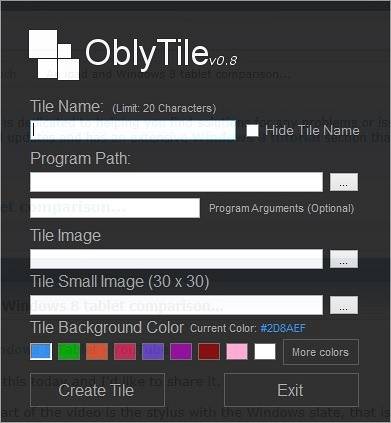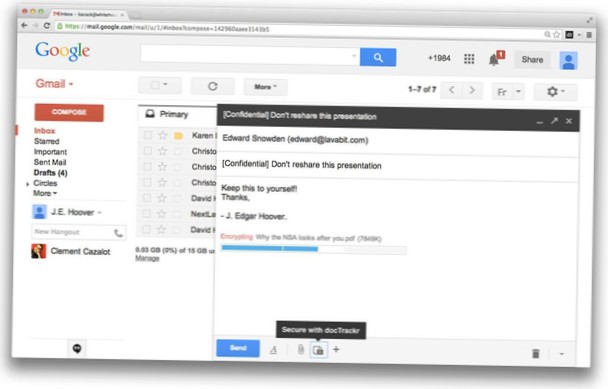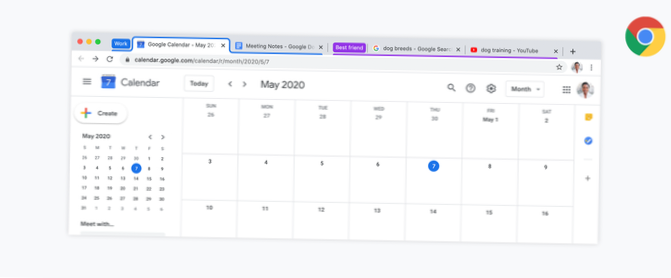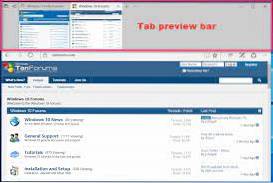- Jak zmienić kolor kafelków menu startowego?
- Jak dostosować kafelki menu Start w systemie Windows 10?
- Jak dodać kafelek do ekranu startowego?
- Jak dostosujesz ekran startowy?
- Jak zmienić kolor początkowy?
- Jak uzyskać klasyczne menu Start w systemie Windows 10?
- Jak dostosować ikony w systemie Windows 10?
- Jak włączyć kafelki w systemie Windows 10?
- Jak zmienić widok kafelków w systemie Windows 10?
- Jak układać kafelki w systemie Windows 10?
- Jak zmienić kolor ekranu głównego?
- Jak zmienić kolor paska zadań?
- Jak dostosować system Windows?
Jak zmienić kolor kafelków menu startowego?
Aby zmienić kolor menu Start i jego kafelków, kliknij pulpit prawym przyciskiem myszy i wybierz „Personalizuj”. Kliknij „Kolory” na lewym pasku bocznym i wybierz swój ulubiony kolor z palety.
Jak dostosować kafelki menu Start w systemie Windows 10?
Po prostu przejdź do Ustawień > Personalizacja > Uruchom i włącz opcję „Pokaż więcej kafelków na starcie”. Gdy opcja „Pokaż więcej kafelków na początku” jest włączona, możesz zobaczyć, że kolumna kafelków powiększyła się o szerokość jednego kafelka średniej wielkości.
Jak dodać kafelek do ekranu startowego?
Dodawanie nowych kafelków do ekranu startowego
- Kliknij prawym przyciskiem myszy w dowolnym miejscu ekranu startowego (lub naciśnij Windows + Z), aby wyświetlić pasek opcji u dołu ekranu.
- Kliknij lub dotknij Wszystkie aplikacje. ...
- Gdy pojawi się ekran Aplikacje, kliknij prawym przyciskiem myszy element, który chcesz dodać; spowoduje to wyświetlenie paska opcji u dołu ekranu.
- Kliknij lub dotknij Przypnij do początku.
Jak dostosujesz ekran startowy?
Personalizacja ekranu startowego
- Umieść wskaźnik myszy w prawym dolnym rogu, aby otworzyć pasek paneli, a następnie wybierz panel Ustawienia. Wybieranie panelu ustawień.
- Kliknij Personalizuj. Kliknięcie Personalizuj.
- Wybierz żądany obraz tła i schemat kolorów. Zmiana tła ekranu startowego.
Jak zmienić kolor początkowy?
Aby zmienić kolor tła menu Start, musisz zmienić motyw systemu Windows 10.
- Kliknij pulpit prawym przyciskiem myszy i kliknij „Personalizuj”
- Kliknij „Kolor” w dolnej środkowej części otwartego okna.
- Wybierz kolor.
- Kliknij Zapisz.
Jak uzyskać klasyczne menu Start w systemie Windows 10?
Kliknij przycisk Start i wyszukaj klasyczną powłokę. Otwórz najwyższy wynik wyszukiwania. Wybierz widok menu Start między Klasycznym, Klasycznym z dwiema kolumnami i stylem Windows 7. Kliknij przycisk OK.
Jak dostosować ikony w systemie Windows 10?
W systemie Windows 10 możesz uzyskać dostęp do tego okna poprzez Ustawienia > Personalizacja > Motywy > Ustawienia ikon na pulpicie. W Windows 8 i 10 jest to Panel sterowania > Nadać cechy osobiste > Zmień ikony pulpitu. Użyj pól wyboru w sekcji „Ikony pulpitu”, aby wybrać ikony, które chcesz umieścić na pulpicie.
Jak włączyć kafelki w systemie Windows 10?
Użytkownicy będą mogli zmieniać kolejność przypiętych aplikacji, odpinać aplikacje i przypinać dodatkowe aplikacje do paska zadań. W ustawieniach lokalnych > Personalizacja > Rozpocznij, istnieje opcja Pokaż więcej kafelków. Domyślny układ kafelków dla kafelków Start to 3 kolumny kafelków średniej wielkości.
Jak zmienić widok kafelków w systemie Windows 10?
widok kafelków zamiast widoku pulpitu
- Kliknij Start > Ustawienia.
- W oknie Ustawienia kliknij System.
- Kliknij Tryb tabletu i zmień ustawienie.
- Początek > Ustawienia > Personalizacja > Początek.
Jak układać kafelki w systemie Windows 10?
Aby zmienić układ płytek
Aby przenieść kafelek, po prostu kliknij i przeciągnij go w wybrane miejsce. W tym przykładzie przeniesiemy kafelek Microsoft Edge. Aby powiększyć lub pomniejszyć kafelek, kliknij go prawym przyciskiem myszy, wybierz opcję Zmień rozmiar, a następnie wybierz żądany rozmiar.
Jak zmienić kolor ekranu głównego?
Korekta kolorów
- Otwórz aplikację Ustawienia na urządzeniu .
- Stuknij w Dostępność, a następnie stuknij w Korekcja kolorów.
- Włącz opcję Użyj korekcji kolorów.
- Wybierz tryb korekcji: Deuteranomalia (czerwono-zielona) Protanomalia (czerwono-zielona) Tritanomalia (niebiesko-żółta)
- Opcjonalnie: włącz skrót do korekcji kolorów. Dowiedz się o skrótach ułatwień dostępu.
Jak zmienić kolor paska zadań?
Jak zmienić kolor paska zadań, zachowując ciemny ekran Start i Centrum akcji
- Otwórz ustawienia.
- Kliknij Personalizacja.
- Kliknij Kolory.
- Wybierz kolor akcentu, który będzie kolorem, którego chcesz użyć na pasku zadań.
- Włącz przełącznik Pokaż kolor na Start, pasku zadań i w centrum akcji.
Jak dostosować system Windows?
System Windows 10 ułatwia dostosowanie wyglądu i stylu pulpitu. Aby uzyskać dostęp do ustawień Personalizacja, kliknij prawym przyciskiem myszy w dowolnym miejscu na pulpicie, a następnie wybierz opcję Personalizuj z menu rozwijanego. Pojawią się ustawienia Personalizacja.
 Naneedigital
Naneedigital