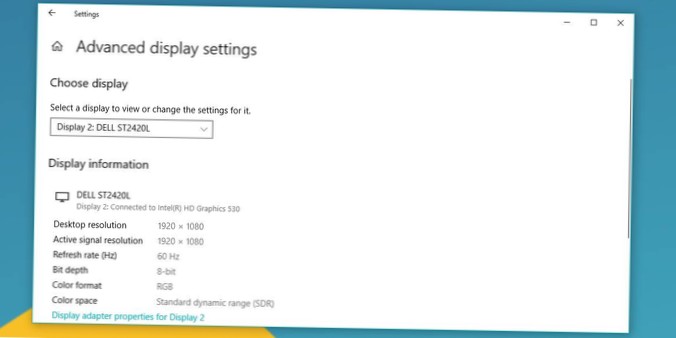Wybierz kartę Wyświetlanie i poszukaj opcji Zaawansowane ustawienia wyświetlania u dołu lub po prawej stronie. Kliknij go i na następnym ekranie otwórz menu rozwijane Wybierz ekran. Wybierz monitor dodatkowy / monitor zewnętrzny z tej listy. Na monitorze pojawi się marka i numer modelu.
- Jak znaleźć markę i model mojego monitora?
- Jak znaleźć markę i model mojego komputera Windows 10?
- Skąd mam wiedzieć, czy mój monitor to IPS?
- Jak znaleźć swój monitor w systemie Windows 10?
- Jak znaleźć specyfikacje mojego monitora?
- Jak sprawdzić, jaki model jest mój monitor Dell?
- Jak mogę sprawdzić częstotliwość moich monitorów Hz?
- Jak znaleźć markę i model mojego laptopa?
- Jak znaleźć numer modelu mojego komputera?
- Jak znaleźć informacje o systemie w systemie Windows 10?
Jak znaleźć markę i model mojego monitora?
Znajdź markę, model i nie tylko swojego monitora
Aby znaleźć szczegółowe informacje o monitorze, przejdź do Ustawień > System > Wyświetl i przewiń w dół, a następnie kliknij łącze „Zaawansowane ustawienia wyświetlania”. Następny ekran, który się pojawi, będzie zawierał mnóstwo szczegółów na temat twojego monitora (-ów).
Jak znaleźć markę i model mojego komputera Windows 10?
Jak sprawdzić model komputera za pomocą informacji o systemie
- Otwórz Start.
- Wyszukaj Informacje o systemie i kliknij najwyższy wynik, aby otworzyć aplikację.
- Kliknij Podsumowanie systemu.
- Potwierdź numer modelu swojego urządzenia w polu „Model systemu”. Źródło: Windows Central.
Skąd mam wiedzieć, czy mój monitor to IPS?
Jeśli twój ekran wygląda na sepię lub monochromatyczny, masz TN. Jeśli na ekranie wygląda jak kolorowy jak jednorożec zwymiotowany kredkami, masz IPS.
Jak znaleźć monitor w systemie Windows 10?
Wybierz Start > Ustawienia > System > Pokaz. Twój komputer powinien automatycznie wykryć monitory i pokazać pulpit. Jeśli nie widzisz monitorów, wybierz Wykryj.
Jak znaleźć specyfikacje mojego monitora?
Jak sprawdzić specyfikacje monitora
- Kliknij menu „Start”, a następnie wybierz ikonę „Panel sterowania”.
- Kliknij dwukrotnie ikonę „Ekran”.
- Kliknij kartę „Ustawienia”.
- Przesuń suwak sekcji rozdzielczości ekranu, aby zobaczyć różne rozdzielczości dostępne dla twojego monitora.
- Kliknij przycisk „Zaawansowane”, a następnie wybierz kartę „Monitor”.
Jak sprawdzić, jaki model jest mój monitor Dell?
Kliknij przycisk Start, a następnie wpisz Informacje o systemie w polu wyszukiwania. Na liście wyników wyszukiwania w obszarze Programy kliknij opcję Informacje o systemie, aby otworzyć okno Informacje o systemie. Poszukaj Model: w sekcji System.
Jak mogę sprawdzić częstotliwość moich monitorów Hz?
Kliknij prawym przyciskiem pulpit i wybierz `` Ustawienia wyświetlania '', a następnie `` Właściwości karty graficznej '', otworzy się nowa strona z różnymi zakładkami, wybierz kartę z napisem `` Monitor '' i kliknij rozwijane pole o nazwie `` Częstotliwość odświeżania ekranu ''. Największa wartość Hz, jaką zobaczysz, to maksymalna częstotliwość Hz monitora.
Jak znaleźć markę i model mojego laptopa?
Kliknij przycisk Start, kliknij prawym przyciskiem myszy „Komputer”, a następnie kliknij „Właściwości”. Ten proces wyświetli informacje o marce i modelu laptopa, systemie operacyjnym, specyfikacji pamięci RAM i modelu procesora. W laptopie z systemem Windows nie można zobaczyć informacji o marce i modelu płyty głównej.
Jak znaleźć numer modelu mojego komputera?
Numer modelu znajduje się na etykiecie na górze, z boku lub z tyłu komputera. Po znalezieniu etykiety znajdź numer produktu widoczny obok produktu lub numeru produktu. Uwaga: Niektóre komputery stacjonarne są sprzedawane w pakiecie z monitorem, skanerem i / lub drukarką.
Jak znaleźć informacje o systemie w systemie Windows 10?
Naciśnij Windows + R, aby otworzyć okno Uruchom. Wpisz „msinfo32” w polu „Otwórz”, a następnie naciśnij Enter. Powinieneś natychmiast zobaczyć panel Informacje o systemie.
 Naneedigital
Naneedigital