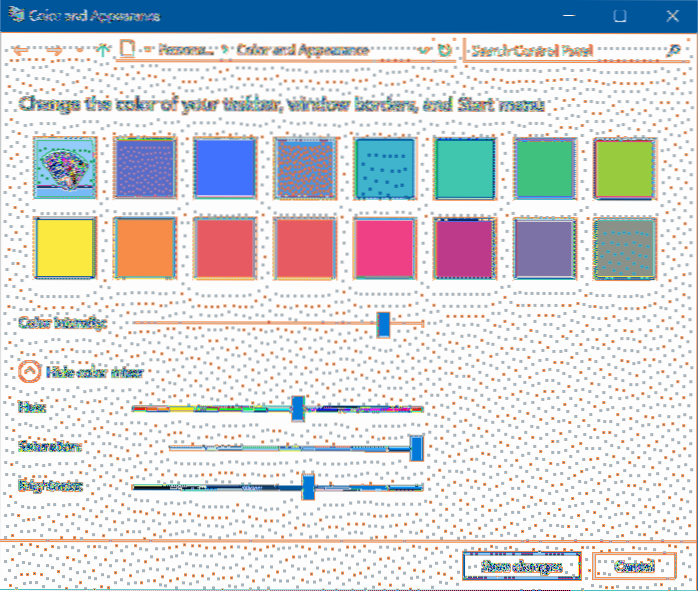Pierwsza duża aktualizacja systemu Windows 10 dodała oficjalny sposób na zrobienie tego. Teraz możesz po prostu otworzyć aplikację Ustawienia i przejść do Personalizacja > Kolory i aktywuj opcję „Pokaż kolor na pasku startowym, pasku zadań, centrum akcji i pasku tytułu”. Domyślnie automatycznie wybierze kolor na podstawie tła pulpitu.
- Jak zmienić kolor paska tytułu w systemie Windows 10?
- Jak zmienić kolor paska tytułu?
- Jak dostosować pasek tytułu w systemie Windows 10?
- Czy możesz zmienić kolor paska zadań w systemie Windows 10?
- Jaki jest domyślny kolor w systemie Windows 10?
- Jak zresetować schemat kolorów w systemie Windows 10?
- Kiedy okno jest aktywne, pasek tytułu zmienia się w który kolor?
- Jaki jest kolor paska tytułu?
- Jak zmienić kolor górnego paska w Chrome?
- Ile pikseli ma pasek zadań systemu Windows 10?
- Jak zmienić skalę szarości na komputerze?
- Dlaczego nie mogę zmienić koloru mojego paska zadań?
- Jak mogę dostosować mój pasek zadań bez aktywacji?
- Dlaczego mój pasek zadań jest szary w systemie Windows 10?
Jak zmienić kolor paska tytułu w systemie Windows 10?
Zmień kolor paska tytułu w Ustawieniach w systemie Windows 10
- Krok 1: Przejdź do Ustawień > Personalizacja > Zabarwienie. ...
- Krok 2: Zaznacz pole wyboru Paski tytułu i obramowanie okien. ...
- Krok 3: Aby zmienić kolor, na tej samej stronie kliknij kolorowe kafelki lub kliknij opcję Niestandardowe, aby utworzyć wybrany kolor.
Jak zmienić kolor paska tytułu?
Krok 1: Kliknij Start, a następnie Ustawienia. Krok 2: Kliknij Personalizacja, a następnie Kolory. To ustawienie może przywrócić kolor na pasek tytułu. Krok 3: włącz ustawienie „Pokaż kolor na pasku startowym, pasku zadań, centrum akcji i pasku tytułu”."
Jak dostosować pasek tytułu w systemie Windows 10?
Kliknij przycisk Cortana na pasku zadań i przejdź do Panelu sterowania w polu wyszukiwania, aby go otworzyć. Następnie kliknij Wyświetl, aby otworzyć opcje pokazane poniżej. Tam możesz dostosować rozmiary czcionek w systemie Windows. Kliknij menu rozwijane po lewej stronie i wybierz Paski tytułu.
Czy możesz zmienić kolor paska zadań w systemie Windows 10?
Aby zmienić kolor paska zadań, wybierz przycisk Start > Ustawienia > Personalizacja > Zabarwienie > Pokaż kolor akcentu na następujących powierzchniach. Zaznacz pole obok Start, paska zadań i centrum akcji. Spowoduje to zmianę koloru paska zadań na kolor ogólnego motywu.
Jaki jest domyślny kolor w systemie Windows 10?
W sekcji „Kolory systemu Windows” wybierz Czerwony lub kliknij Kolor niestandardowy, aby wybrać coś, co pasuje do Twojego gustu. Domyślny kolor, którego Microsoft używa dla swojego gotowego motywu, nazywa się `` Domyślny niebieski '', tutaj jest na załączonym zrzucie ekranu.
Jak zresetować schemat kolorów w systemie Windows 10?
Aby powrócić do domyślnych kolorów i dźwięków, kliknij prawym przyciskiem myszy przycisk Start i wybierz Panel sterowania. W sekcji Wygląd i personalizacja wybierz Zmień motyw. Następnie wybierz Windows z sekcji Domyślne motywy Windows.
Kiedy okno jest aktywne, pasek tytułu zmienia się w który kolor?
Pasek tytułu i obramowanie aktywnego okna są niebiesko-szare. „X” ma czerwone tło. Wyraźnie wyróżnia się jako aktywne okno.
Jaki jest kolor paska tytułu?
Domyślnie paski tytułu w kompilacji 15025 są białe. Jednak po przejściu do karty Kolory w oknie Ustawienia personalizacji i włączeniu ustawienia Pokaż kolor na Start, pasku zadań i w centrum akcji, paski tytułu automatycznie uzyskują kolor akcentu (rysunek D).
Jak zmienić kolor górnego paska w Chrome?
Kliknij „Wygląd i personalizacja” i wybierz „Personalizacja.”Kliknij„ Kolor i wygląd okien.”Kliknij bezpośrednio kolor, który chcesz wyświetlić na pasku narzędzi.
Ile pikseli ma pasek zadań systemu Windows 10?
Przy 100% skalowaniu pasek zadań ma grubość 40 pikseli, paski tytułów różnią się jednak, w UWP mają 32 piksele, aw eksploratorze i panelu sterowania mają około 28 pikseli. Dziękuję za odpowiedź! Z tego, co przeczytałem w Internecie, wygląda na to, że ramki o zmiennym rozmiarze mają grubość 8 pikseli, podczas gdy stałe mają grubość 2 pikseli.
Jak zmienić skalę szarości na komputerze?
Włącz tryb skali szarości w systemie Windows 10
- Otwórz ustawienia.
- Kliknij Łatwość dostępu -> Filtr kolorów po lewej stronie pod „Widocznością”.
- Po prawej stronie wybierz Skala szarości z listy opcji. Możesz wybrać dowolną inną opcję w zależności od tego, co chcesz.
- Włącz opcję przełączania Włącz filtry kolorów.
Dlaczego nie mogę zmienić koloru mojego paska zadań?
Zmiana koloru paska zadań systemu może się nie powieść, jeśli jego ustawienia graficzne są źle skonfigurowane. W takim przypadku przywrócenie domyślnych ustawień grafiki może rozwiązać problem.
Jak mogę dostosować mój pasek zadań bez aktywacji?
Jak zmienić kolor paska zadań systemu Windows 10 bez aktywacji
- Otwórz Edytor rejestru. ...
- Przejdź do folderu: HKEY_CURRENT_USER \ SOFTWARE \ Microsoft \ Windows \ CurrentVersion \ Themes \ Personalize i kliknij dwukrotnie „Rozpowszechnianie kolorów”, a następnie zmień pole Dane wartości na „1”.
- Przejdź do HKEY_CURRENT_USER \ Control Panel \ Desktop i wybierz „Katalog pulpitu”, nie rozwijając go.
Dlaczego mój pasek zadań jest szary w systemie Windows 10?
Jeśli używasz jasnego motywu na swoim komputerze, zauważysz, że opcja Start, pasek zadań i centrum akcji w menu ustawień kolorów jest wyszarzona. Oznacza to, że nie możesz go dotknąć i edytować w ustawieniach.
 Naneedigital
Naneedigital