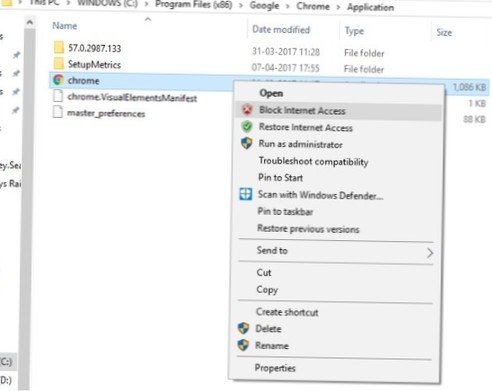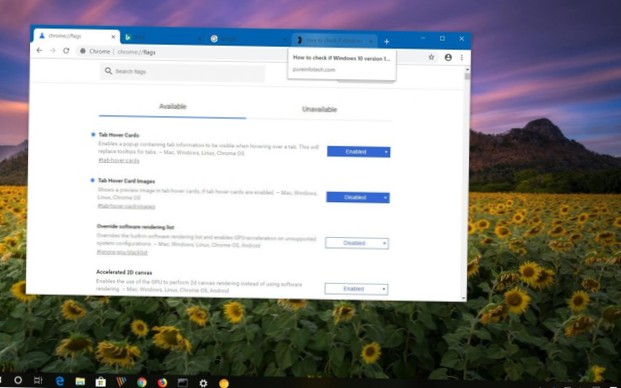- Jak zezwolić programowi na uruchomienie tego firewalla blokuje?
- Jak zablokować aplikację w Zaporze systemu Windows?
- Jak usunąć określoną aplikację z mojej zapory?
- Jak zezwolić aplikacji na przechodzenie przez zaporę sieciową Windows 10?
- Jak zezwolić Valorantowi na przejście przez moją zaporę ogniową?
- Jak powstrzymać Firewall przed blokowaniem mojego Internetu?
- Jak zablokować aplikacji dostęp do Internetu?
- Nie można kliknąć Zezwalaj aplikacji przez zaporę?
- Jak blokować przychodzące i wychodzące programy zapory?
- Jak usunąć wyjątki zapory?
- Jak wyłączyć ograniczenia zapory?
- Czy powinienem zezwolić aplikacjom na komunikację przez Zaporę systemu Windows?
Jak zezwolić programowi na uruchomienie tego firewalla blokuje?
Kliknij Kula systemu Windows i wybierz Panel sterowania. Kliknij opcję System i zabezpieczenia lub Zapora systemu Windows. Kliknij Zezwól programowi na komunikację przez Zaporę systemu Windows, aby otworzyć ekran Zezwalaj programom na komunikację przez Zaporę systemu Windows. Kliknij, aby zaznaczyć pole wyboru odpowiedniego programu.
Jak zablokować aplikację w Zaporze systemu Windows?
Wybierz opcję „Zapora systemu Windows Defender”. Wybierz opcję „Zezwalaj aplikacji lub funkcji przez zaporę Windows Defender” w lewym okienku. Odznaczenie pola po lewej stronie nazwy aplikacji uniemożliwia jej dostęp do zasobów sieciowych, podczas gdy zaznaczenie umożliwia dostęp.
Jak usunąć określoną aplikację z mojej zapory?
Zaloguj się przy użyciu konta użytkownika z uprawnieniami administratora, a następnie otwórz Zaporę systemu Windows.
- W lewej kolumnie kliknij opcję Zezwalaj aplikacji lub funkcji przez zaporę systemu Windows. ...
- W razie potrzeby kliknij Zmień ustawienia.
- Wybierz aplikację lub funkcję, którą chcesz usunąć, a następnie kliknij przycisk Usuń. ...
- Kliknij Usuń. ...
- Kliknij Tak. ...
- Kliknij OK.
Jak zezwolić aplikacji na przechodzenie przez zaporę sieciową Windows 10?
Zezwalaj aplikacjom na przechodzenie przez zaporę sieciową w systemie Windows 10
- Otwórz Zabezpieczenia systemu Windows.
- Kliknij Firewall & ochrona sieci.
- Kliknij łącze Zezwalaj aplikacji na dostęp do zapory. ...
- Kliknij przycisk Zmień ustawienia.
- Sprawdź aplikację lub funkcję, na którą chcesz zezwolić przez zaporę sieciową w systemie Windows 10. ...
- Sprawdź, w jakich typach sieci aplikacja może uzyskać dostęp do sieci: ...
- Kliknij przycisk OK.
Jak zezwolić Valorantowi na przejście przez moją zaporę ogniową?
Na pasku wyszukiwania systemu Windows wpisz Zapora systemu Windows Defender i kliknij ją. Kliknij opcję Zezwól programowi na dostęp do zapory systemu Windows. Kliknij Zmień ustawienia. Usuń wszystkie bieżące wpisy VALORANT i Riot Client, a następnie dodaj nowy za pomocą przycisku Zezwól na inną aplikację.
Jak powstrzymać Firewall przed blokowaniem mojego Internetu?
Zapora systemu Windows blokuje połączenia
- W Panelu sterowania systemu Windows kliknij dwukrotnie Centrum zabezpieczeń, a następnie kliknij Zapora systemu Windows.
- Na karcie Ogólne upewnij się, że Zapora systemu Windows jest włączona, a następnie wyczyść pole wyboru Nie zezwalaj na wyjątki.
Jak zablokować aplikacji dostęp do Internetu?
W ustawieniach sieci Android Mobile dotknij Użycie danych. Następnie dotknij Dostęp do sieci. Teraz zobaczysz listę wszystkich zainstalowanych aplikacji i zaznaczenia ich dostępu do danych mobilnych i Wi-Fi. Aby zablokować aplikacji dostęp do internetu, odznacz oba pola obok jej nazwy.
Nie można kliknąć Zezwalaj aplikacji przez zaporę?
Aby to naprawić, wykonaj następujące kroki: Kliknij przycisk Start, a następnie wpisz Zapora systemu Windows w polu wyszukiwania. Kliknij opcję Zapora systemu Windows, a następnie kliknij opcję Zezwalaj programowi lub funkcji za pośrednictwem Zapory systemu Windows. ... Możesz teraz wprowadzić zmiany w ustawieniach Zapory systemu Windows.
Jak blokować przychodzące i wychodzące programy zapory?
Chcesz domyślnie zablokować wszystkie połączenia przychodzące i wszystkie połączenia wychodzące.
- Przejdź do: Panel sterowania \ System i zabezpieczenia \ Zapora systemu Windows.
- Tam kliknij prawym przyciskiem myszy, jak pokazano na zrzucie ekranu, aby uzyskać właściwości:
- Zmień połączenia wychodzące na blokowane dla każdego profilu Teraz możesz dodać do listy tylko te programy, które chcesz.
Jak usunąć wyjątki zapory?
Zapora systemu Windows - Dodaj lub usuń wyjątek
- Otwórz Panel sterowania (widok ikon) i kliknij / naciśnij ikonę Zapory systemu Windows.
- Kliknij / naciśnij łącze Zezwalaj programowi na dostęp przez Zaporę systemu Windows w lewym okienku. ( ...
- Kliknij / dotknij przycisku Zmień ustawienia. ( ...
- Wykonaj krok 5, 6 lub 7 poniżej dla tego, co chcesz zrobić.
Jak wyłączyć ograniczenia zapory?
Wyłącz zaporę w systemie Windows 10, 8 i 7
- Otwórz Panel sterowania. ...
- Wybierz System i zabezpieczenia. ...
- Wybierz Zaporę systemu Windows. ...
- Wybierz Włącz lub wyłącz Zaporę systemu Windows po lewej stronie ekranu. ...
- Wybierz dymek obok opcji Wyłącz zaporę systemu Windows (niezalecane). ...
- Wybierz OK, aby zapisać zmiany.
Czy powinienem zezwolić aplikacjom na komunikowanie się przez Zaporę systemu Windows?
Aby zmniejszyć ryzyko związane z bezpieczeństwem: zezwalaj na program lub otwieraj port tylko wtedy, gdy naprawdę jest to konieczne, i usuwaj programy z listy dozwolonych programów lub zamykaj porty, których już nie potrzebujesz. Nigdy nie zezwalaj programowi, którego nie rozpoznajesz, na komunikację przez zaporę.
 Naneedigital
Naneedigital