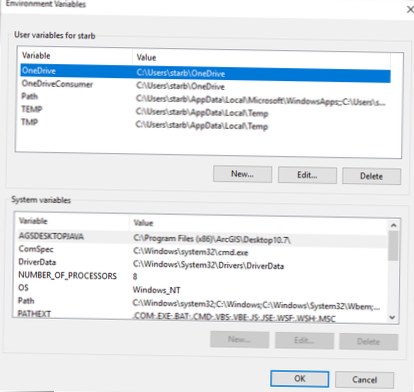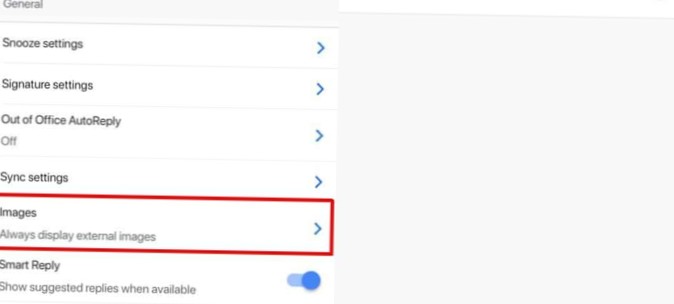- Dlaczego nie mogę zmienić zmiennych systemowych w systemie Windows 10?
- Jak włączyć zmienne systemowe w systemie Windows 10?
- Jak zresetować zmienne w systemie Windows 10?
- Jak trwale ustawić zmienne środowiskowe w systemie Windows?
- Dlaczego nie mogę edytować moich zmiennych systemowych?
- Jak ustawić zmienne systemowe?
- Jaka jest domyślna zmienna ścieżki w systemie Windows 10?
- Jak ustawić zmienne środowiskowe w systemie Windows 10 bez uprawnień administratora?
- Jak ustawić zmienne Pythona w systemie Windows 10?
- Jak zresetować zmienne środowiskowe systemu Windows?
- Jak zmienić zmienne środowiskowe w systemie Windows?
- Jak wyczyścić zmienną ścieżki?
Dlaczego nie mogę zmienić zmiennych systemowych w systemie Windows 10?
Obejrzałem to, otwierając stronę System w Panelu sterowania (Win + X -> Y), przechodząc do „Zaawansowane ustawienia systemu”, a następnie klikając „Zmienne środowiskowe”. To poprawnie uruchamia okno edycji i działa.
Jak włączyć zmienne systemowe w systemie Windows 10?
Windows 10 i Windows 8
- W wyszukiwarce wyszukaj, a następnie wybierz: System (Panel sterowania)
- Kliknij łącze Zaawansowane ustawienia systemu.
- Kliknij opcję Zmienne środowiskowe. ...
- W oknie Edytuj zmienną systemową (lub nową zmienną systemową) określ wartość zmiennej środowiskowej PATH.
Jak zresetować zmienne w systemie Windows 10?
6 odpowiedzi
- W systemie Windows 10 przejdź do Start > Ustawienia > Aktualizacja & Bezpieczeństwo > Poprawa.
- W obszarze Uruchamianie zaawansowane kliknij opcję Uruchom ponownie teraz.
- Po ponownym uruchomieniu komputera w trybie Advanced Startup kliknij opcję Rozwiązywanie problemów.
- Kliknij Odśwież swój komputer.
Jak trwale ustawić zmienne środowiskowe w systemie Windows?
Trwale ustaw zmienne środowiskowe w systemie Windows
- Kliknij prawym przyciskiem myszy swój komputer w przeglądarce plików i wybierz właściwości:
- Kliknij „Zaawansowane ustawienia systemu” na pasku po lewej stronie.
- Kliknij „Zmienne środowiskowe”
- Kliknij nowy. ...
- Wprowadź nazwę i wartość, a następnie kliknij OK.
- Czy jesteś przygotowany na najgorszą część?
Dlaczego nie mogę edytować moich zmiennych systemowych?
Windows 10 i Windows 8
Wyszukaj i wybierz System (Panel sterowania). Kliknij łącze Zaawansowane ustawienia systemu, a następnie kliknij opcję Zmienne środowiskowe. W sekcji Zmienne systemowe wybierz zmienną środowiskową, którą chcesz edytować, i kliknij Edytuj. Jeśli żądana zmienna środowiskowa nie istnieje, kliknij opcję Nowa.
Jak ustawić zmienne systemowe?
Uwaga: zmiana zmiennych środowiskowych systemu Windows wymaga dostępu administratora.
- Otwórz Panel sterowania.
- Kliknij opcję System i zabezpieczenia, a następnie opcję System.
- Kliknij Zaawansowane ustawienia systemu po lewej stronie.
- W oknie Właściwości systemu kliknij Zmienne środowiskowe… ...
- Kliknij właściwość, którą chcesz zmienić, a następnie kliknij przycisk Edytuj…
Jaka jest domyślna zmienna ścieżki w systemie Windows 10?
Typowa ścieżka to C: \ ProgramData \ Microsoft \ Windows \ Menu Start \ Programy. Katalog systemu plików zawierający programy i foldery, które pojawiają się w menu Start dla wszystkich użytkowników. Typowa ścieżka w systemie Windows to C: \ ProgramData \ Microsoft \ Windows \ Menu Start.
Jak ustawić zmienne środowiskowe w systemie Windows 10 bez uprawnień administratora?
Jak ustawić ścieżkę w systemie Windows bez uprawnień administratora
- Z menu Start otwórz Panel sterowania.
- W panelu sterowania przejdź do kont użytkowników.
- Na kontach użytkowników kliknij „Zmień moje zmienne środowiskowe”
- Otworzy się okno dialogowe Zmienne środowiskowe. Możesz dodawać / edytować / usuwać zmienne środowiskowe i ścieżkę w podświetlonej sekcji.
Jak ustawić zmienne Pythona w systemie Windows 10?
Dodaj język Python do ścieżki systemu Windows
- Aby dodać ścieżkę do pythona.exe do zmiennej Path, uruchom pole Uruchom i wprowadź sysdm.cpl:
- Powinno to otworzyć okno Właściwości systemu. Przejdź do zakładki Zaawansowane i kliknij przycisk Zmienne środowiskowe:
- W oknie Zmienna systemowa znajdź zmienną Path i kliknij Edytuj:
Jak zresetować zmienne środowiskowe systemu Windows?
Zresetuj zmienną środowiskową LC_ALL
- Wybierz Start | Ustawienia | Panel sterowania i wybierz System. Zostanie wyświetlone okno Właściwości systemu.
- Wybierz kartę Zaawansowane.
- Kliknij opcję Zmienne środowiskowe.
- Znajdź i wybierz zmienną środowiskową LC_ALL.
- Kliknij Usuń, a następnie OK.
- Uruchom ponownie komputer.
Jak zmienić zmienne środowiskowe w systemie Windows?
Jak zmienić zmienne środowiskowe w systemie Windows 10
- Otwórz Rozpocznij wyszukiwanie, wpisz „env” i wybierz „Edytuj zmienne środowiskowe systemu”:
- Kliknij przycisk „Zmienne środowiskowe…”.
- Ustaw zmienne środowiskowe zgodnie z potrzebami. Przycisk Nowy dodaje dodatkową zmienną. ...
- Zamknij wszystkie okna dialogowe, wybierając „OK”. Twoje zmiany zostały zapisane!
Jak wyczyścić zmienną ścieżki?
W SYSTEMIE WINDOWS
- Kliknij prawym przyciskiem myszy Mój komputer i wybierz Właściwości.
- Przejdź do zakładki Zaawansowane ustawienia systemu.
- Kliknij przycisk Zmienne środowiskowe. Otworzy się okno dialogowe Zmienne środowiskowe.
- Wybierz zmienną środowiskową, którą chcesz usunąć, i kliknij Usuń.
- Powtórz krok 4 tyle razy, ile potrzeba.
- Kliknij OK.
 Naneedigital
Naneedigital