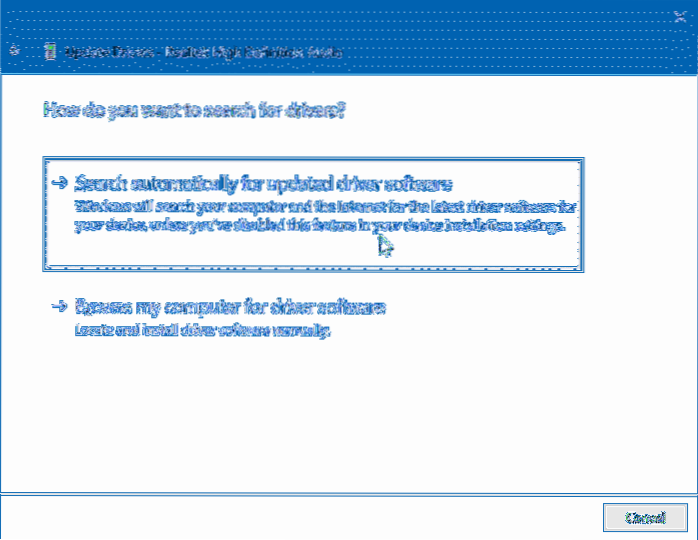- Jak ręcznie sprawdzić dostępność aktualizacji sterowników?
- Jak sprawdzić, czy nie ma nieaktualnych sterowników w systemie Windows 10?
- Jak sprawdzić, czy sterownik urządzenia jest już zainstalowany?
- Czy system Windows 10 aktualizuje sterowniki automatycznie?
- Które sterowniki mam zaktualizować?
- Jak pobrać nowe sterowniki graficzne?
- Jakie jest najlepsze bezpłatne oprogramowanie do aktualizacji sterowników?
- Jak zaktualizować wszystkie sterowniki systemu Windows jednocześnie?
- Jak sprawdzić sterowniki w wierszu poleceń?
- Dlaczego moje sterowniki się nie instalują?
- Dlaczego sterownik urządzenia nie został pomyślnie zainstalowany?
- Co robisz, gdy urządzenie nie jest poprawnie zainstalowane?
Jak ręcznie sprawdzić dostępność aktualizacji sterowników?
Aby sprawdzić, czy są dostępne aktualizacje dla komputera, w tym aktualizacje sterowników, wykonaj następujące kroki:
- Kliknij przycisk Start na pasku zadań systemu Windows.
- Kliknij ikonę Ustawienia (to mały bieg)
- Wybierz opcję „Aktualizacje” & Bezpieczeństwo ”, a następnie kliknij„ Sprawdź aktualizacje ”. '
Jak sprawdzić, czy nie ma nieaktualnych sterowników w systemie Windows 10?
Zaktualizuj sterowniki w systemie Windows 10
- W polu wyszukiwania na pasku zadań wprowadź menedżer urządzeń, a następnie wybierz opcję Menedżer urządzeń.
- Wybierz kategorię, aby zobaczyć nazwy urządzeń, a następnie kliknij prawym przyciskiem myszy (lub naciśnij i przytrzymaj) to, które chcesz zaktualizować.
- Wybierz opcję Wyszukaj automatycznie zaktualizowane oprogramowanie sterownika.
- Wybierz Aktualizuj sterownik.
Jak sprawdzić, czy sterownik urządzenia jest już zainstalowany?
Kliknij urządzenie prawym przyciskiem myszy, a następnie wybierz opcję Właściwości. Spójrz na okna stanu urządzenia. Jeśli komunikat brzmi „To urządzenie działa poprawnie”, sterownik jest zainstalowany poprawnie w przypadku systemu Windows.
Czy system Windows 10 aktualizuje sterowniki automatycznie?
Zakładając, że używasz systemu Windows 10, usługa Windows Update automatycznie pobiera i instaluje najnowsze sterowniki. ... Jeśli chcesz mieć najnowsze sterowniki sprzętu, otwórz witrynę Windows Update, sprawdź dostępność aktualizacji i zainstaluj wszystkie dostępne aktualizacje sterowników sprzętu.
Które sterowniki mam zaktualizować?
Jakie sterowniki urządzeń należy zaktualizować?
- Aktualizacje systemu BIOS.
- Sterowniki i oprogramowanie sprzętowe napędu CD lub DVD.
- Kontrolery.
- Wyświetl sterowniki.
- Sterowniki klawiatury.
- Sterowniki myszy.
- Sterowniki modemu.
- Sterowniki płyty głównej, oprogramowanie układowe i aktualizacje.
Jak pobrać nowe sterowniki graficzne?
Jak zaktualizować sterowniki graficzne w systemie Windows
- Wciśnij win + r (przycisk „win” znajduje się pomiędzy lewym ctrl i alt).
- Wpisz „devmgmt. ...
- W sekcji „Karty graficzne” kliknij prawym przyciskiem myszy kartę graficzną i wybierz „Właściwości”.
- Przejdź do zakładki „Sterownik”.
- Kliknij „Aktualizuj sterownik…”.
- Kliknij „Wyszukaj automatycznie zaktualizowane oprogramowanie sterownika”.
- Postępuj zgodnie z instrukcjami wyświetlanymi na ekranie.
Jakie jest najlepsze bezpłatne oprogramowanie do aktualizacji sterowników?
Driver Booster to najlepszy darmowy program do aktualizacji sterowników. Jest kompatybilny ze wszystkimi wersjami systemu Windows i ułatwia aktualizację sterowników. Działa automatycznie, aby znaleźć nieaktualne sterowniki.
Jak zaktualizować wszystkie sterowniki systemu Windows jednocześnie?
Jak zaktualizować wszystkie sterowniki
- Kliknij „Start” i wybierz „Panel sterowania”."
- Kliknij „System” i przejdź do zakładki „Sprzęt” w oknie dialogowym „Właściwości systemu”.
- Przejdź do sekcji „Sterowniki” i kliknij opcję „Windows Update."
- Wybierz opcję „Jeśli moje urządzenie wymaga sterownika, przejdź do witryny Windows Update bez pytania mnie." Kliknij OK."
Jak sprawdzić sterowniki w wierszu poleceń?
Sprawdź swoje sterowniki
Naciśnij klawisz Windows + X i kliknij Wiersz polecenia. Wpisz zapytanie o sterownik i naciśnij klawisz Enter, aby uzyskać listę wszystkich sterowników zainstalowanych w systemie i daty opublikowania tego sterownika. Możesz również wpisać zapytanie o sterownik > kierowca.
Dlaczego moje sterowniki się nie instalują?
Instalacja sterownika może się nie powieść z wielu powodów. Użytkownicy mogą uruchamiać program w tle, który przeszkadza w instalacji. Jeśli system Windows wykonuje usługę Windows Update w tle, instalacja sterownika również może się nie powieść.
Dlaczego sterownik urządzenia nie został pomyślnie zainstalowany?
Jeśli wystąpi problem „oprogramowanie sterownika urządzenia nie zostało pomyślnie zainstalowane”, oznacza to, że system Windows nie dostarczył ogólnego sterownika dla tego urządzenia. W takim przypadku musisz ręcznie pobrać i zainstalować sterowniki. Możesz odwiedzić witrynę internetową producenta urządzenia, aby pobrać najnowsze sterowniki.
Co robisz, gdy urządzenie nie jest poprawnie zainstalowane?
Co się stanie, jeśli urządzenie nie zostanie poprawnie zainstalowane?
- Upewnij się, że komputer jest połączony z Internetem. ...
- Sprawdź ustawienia taryfowych połączeń internetowych. ...
- Upewnij się, że automatyczne aktualizowanie jest włączone. ...
- Sprawdź sterowniki za pomocą usługi Windows Update. ...
- Zainstaluj oprogramowanie dla urządzenia. ...
- Uruchom narzędzie do rozwiązywania problemów ze sprzętem i urządzeniami. ...
- Sprawdź odpowiedzi w społeczności Windows.
 Naneedigital
Naneedigital