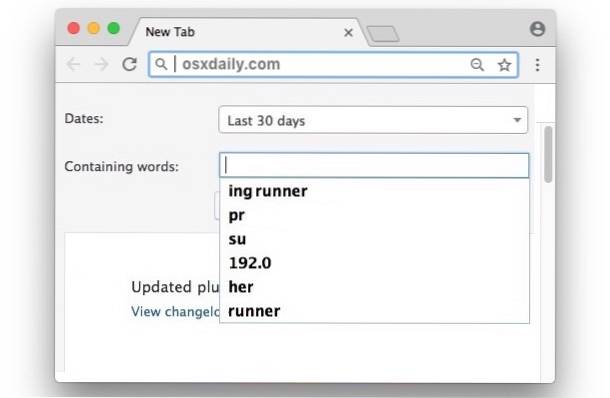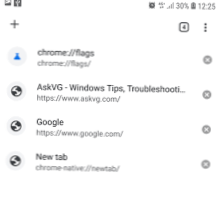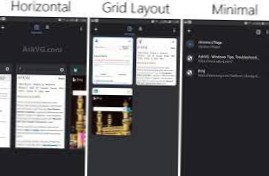1. Usuń WSZYSTKIE wpisy autouzupełniania bezpośrednio w ustawieniach Chrome na pasku narzędzi
- Otwórz przeglądarkę Chrome.
- Spójrz w prawy górny róg przeglądarki i kliknij symbol trzech kropek tuż pod opcją zamknięcia. ...
- Najedź kursorem na Więcej narzędzi… ...
- Wybierz Wyczyść dane przeglądania… ...
- Kliknij kartę Zaawansowane w nowym oknie.
- Jak usunąć sugestie autouzupełniania w Chrome?
- Jak pozbyć się sugerowanych użytkowników w Google Chrome?
- Jak usunąć sugestie autouzupełniania?
- Jak usunąć sugestie dotyczące nazwy użytkownika?
- Jak zmienić autouzupełnianie Chrome?
- Jak wyczyścić historię sugestii?
- Jak usunąć sugestie e-mail z Chrome?
- Jak usunąć sugestie autouzupełniania na iPhonie?
- Jak zmienić sugestie dotyczące chromowania?
- Jak usunąć nieprawidłowy adres e-mail do automatycznego uzupełniania?
- Jak usunąć adres e-mail z autouzupełniania?
- Jak zmienić informacje autouzupełniania?
- Jak zmienić autouzupełnianie na moim komputerze?
- Jak działa autouzupełnianie w Chrome?
Jak usunąć sugestie autouzupełniania w Chrome?
Czyszczenie danych autouzupełniania w Chrome
- Kliknij ikonę menu Chrome. ...
- Kliknij opcję Historia, a następnie ponownie kliknij opcję Historia w wyświetlonym menu.
- Wybierz Wyczyść dane przeglądania. ...
- U góry wybierz opcję „Cały czas”, aby wyczyścić wszystkie zapisane dane.
- Upewnij się, że opcja „Autouzupełnianie danych formularza” jest zaznaczona.
- Kliknij „Wyczyść dane”."
Jak pozbyć się sugerowanych użytkowników w Google Chrome?
Usuwanie określonych danych autouzupełniania z Chrome
- Kliknij ikonę menu Chrome. ...
- Kliknij Ustawienia.
- W sekcji „Autouzupełnianie” po lewej stronie rozwiń obszar, dla którego chcesz wyczyścić określone dane.
- Znajdź wpis, który chcesz usunąć. ...
- Kliknij ikonę trzech kropek po prawej stronie obok wpisu i kliknij „Usuń”.
Jak usunąć sugestie autouzupełniania?
Aby pozbyć się niechcianych sugestii autouzupełniania w Chrome, zaznacz sugestię, którą chcesz usunąć, najeżdżając na nią myszą, a następnie naciśnij jednocześnie klawisze „shift” i „delete”.
Jak usunąć sugestie dotyczące nazwy użytkownika?
1: Kliknij puste pole do wprowadzania nazwy użytkownika na stronie internetowej, aby otworzyć listę rozwijaną. 2: Używając klawisza kursora w dół, zaznacz wpis na liście rozwijanej. 3: Naciśnij klawisz Delete (na Macu użyj: Shift + Delete), aby go usunąć.
Jak zmienić autouzupełnianie Chrome?
Jak zmienić ustawienia autouzupełniania w Google Chrome
- Kliknij trzy kropki - znajdujące się po prawej stronie paska adresu (na Androidzie) lub w lewym dolnym rogu ekranu (na iPhonie) - i wybierz „Ustawienia." ...
- Aby zmienić ustawienia autouzupełniania adresów, kliknij „Adresy i nie tylko” i włącz lub wyłącz tę funkcję lub edytuj zapisane informacje w razie potrzeby.
Jak wyczyścić historię sugestii?
Naciśnij ⇧ Shift + Delete (Windows) lub Fn + ⇧ Shift + Del (Mac). Spowoduje to usunięcie sugestii z historii wyszukiwania, co oznacza, że Chrome nie będzie już jej sugerować.
Jak usunąć sugestie e-mail z Chrome?
Jak usunąć wiadomości e-mail z autouzupełnianiem w Chrome
- Wybierz jeden z sugerowanych e-maili z listy rozwijanej za pomocą strzałek.
- Naciśnij klawisz Shift Delete.
- I viola e-mail jest usuwany / zapomniany.
Jak usunąć sugestie autouzupełniania na iPhonie?
Aby zresetować słownik klawiatury, przejdź do ustawień iPhone'a i dotknij Ogólne. Przewiń w dół, aż zobaczysz Resetuj i dotknij Resetuj słownik klawiatury. Zostaniesz poproszony o wprowadzenie kodu dostępu (jeśli masz ustawiony), a następnie będziesz mieć możliwość pełnego zresetowania pojawiania się słów predykcyjnych.
Jak zmienić sugestie dotyczące chromowania?
Kliknij menu Chrome (trzy poziome paski po prawej stronie paska narzędzi przeglądarki), wybierz Ustawienia, a następnie kliknij Pokaż ustawienia zaawansowane... na dole strony. Następnie pod nagłówkiem Hasła i formularze kliknij Zarządzaj ustawieniami autouzupełniania. W wyskakującym okienku kliknij dwukrotnie element, który chcesz edytować.
Jak usunąć nieprawidłowy adres e-mail do automatycznego uzupełniania?
Zacznij wpisywać adres e-mail w polu „Do”. Gdy tylko zobaczysz, że zły adres e-mail jest polecany jako jeden z potencjalnych kandydatów, użyj klawisza strzałki w dół, aby przewinąć listę sugestii. Po zaznaczeniu złego wpisu wpisz klawisz usuwania.
Jak usunąć adres e-mail z autouzupełniania?
Usuwanie adresu z listy autouzupełniania
- Otwórz aplikację Mail.
- Kliknij przycisk Nowy e-mail.
- W nowym oknie e-mail zacznij wpisywać adres, który chcesz usunąć w polu Do :. Gdy się pojawi, dotknij przycisku i obok adresu. Następnie kliknij „Usuń z ostatnich” u dołu. ->
Jak zmienić informacje autouzupełniania?
Dodaj, edytuj lub usuń swoje informacje
- Na telefonie lub tablecie z Androidem otwórz aplikację Chrome .
- Po prawej stronie paska adresu kliknij Więcej Ustawienia. Autouzupełnianie i płatności.
- Kliknij Adresy i nie tylko lub Formy płatności.
- Dodawanie, edycja lub usuwanie informacji: Dodaj: u dołu kliknij Dodaj adres lub Dodaj kartę.
Jak zmienić autouzupełnianie na moim komputerze?
W lewym panelu nawigacyjnym menu Ustawienia kliknij Hasła & opcja autouzupełniania.
- W sekcji Autouzupełnianie kliknij przełącznik obok opcji Zapisz dane formularza w pozycji włączonej. pozycja.
- Po wypełnieniu formularza informacje te są zapisywane, gdy następnym razem wprowadzisz adres lub zalogujesz się na konto.
Jak działa autouzupełnianie w Chrome?
Autouzupełnianie umożliwia przechowywanie określonych danych - takich jak imię i nazwisko, adres, numer telefonu itp. - w przeglądarce, których możesz następnie używać do automatycznego wypełniania formularzy, które napotkasz online.
 Naneedigital
Naneedigital