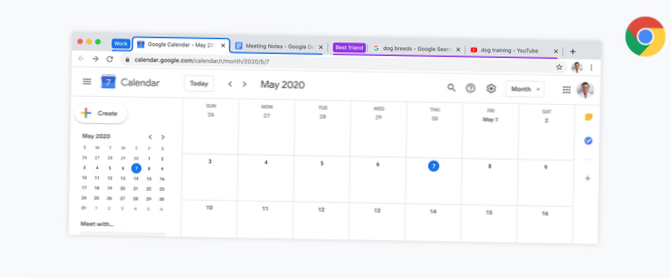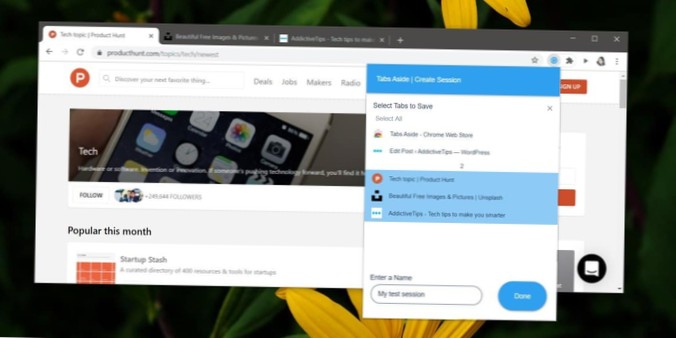- Jak zmienić stronę nowej karty w Androidzie Chrome?
- Dlaczego moje karty zmieniły się w Chrome?
- Jak przywrócić normalne karty Chrome?
- Jak kaskadować karty w Chrome na Androida?
- Jak zmienić ustawienia kart w przeglądarce Chrome?
- Jak dostosować Chrome na Androida?
- Jak dostać się do ustawień Chrome?
- Jak zarządzać kartami w przeglądarce Chrome?
- Jak mogę zmienić ustawienia przeglądarki?
- Jak odzyskać stare karty Chrome?
- Jak zapobiec zniknięciu kart Chrome?
- Jak wyłączyć kartę najechania w Chrome?
Jak zmienić stronę nowej karty w Androidzie Chrome?
Zmień widok kart w Chrome na Androida
Aby zmienić widok kart w Chrome Android, wystarczy kliknąć ikonę z numerem, która znajduje się tuż obok paska adresu przeglądarki. Spowoduje to przejście do nowego widoku siatki w Chrome.
Dlaczego moje karty zmieniły się w Chrome?
Ten interfejs użytkownika nazywa się przełącznikiem kart ułatwień dostępu lub uproszczonym widokiem kart, które można aktywować za pomocą ustawień Chrome lub strony Chrome: // flags. Czasami Chrome automatycznie aktywuje ten nowy interfejs przełącznika kart, jeśli niektóre usługi ułatwień dostępu (np.sol. TalkBack, Switch Access) są włączone w telefonie komórkowym.
Jak przywrócić normalne karty Chrome?
Aby to zrobić, otwórz menu Ostatnie i zamknij Chrome. Następnie dotknij ikony aplikacji Chrome, aby ponownie otworzyć przeglądarkę. Twoje karty powinny teraz pojawić się w starszym układzie.
Jak kaskadować karty w Chrome na Androida?
Na nowej karcie wpisz: chrome: // flags Następnie wyszukaj: ikony menu przepełnienia aplikacji z kartami na Androida. Wybierz: Włączone Następnie pojawi się monit o ponowne uruchomienie Chrome. Naciśnij tak i życzę miłego dnia;) To da ci z powrotem kaskadowy widok zakładek.
Jak zmienić ustawienia kart w przeglądarce Chrome?
Przejdź do nowej karty
- Na telefonie z Androidem otwórz aplikację Chrome .
- Po prawej stronie paska adresu kliknij Przełącz karty. . Zobaczysz otwarte karty Chrome.
- Przesuń w górę lub w dół.
- Kliknij kartę, na którą chcesz się przełączyć.
Jak dostosować Chrome na Androida?
Niezależnie od tego, czy chcesz mniej obciążać oczy, czy po prostu chcesz wyglądać w trybie ciemnym, możesz łatwo zmienić wygląd Chrome na Androida.
- Otwórz Chrome.
- Naciśnij przycisk menu z trzema kropkami w prawym górnym rogu ekranu.
- Wybierz opcję Ustawienia.
- Hit Theme.
- Wybierz Ciemny.
Jak dostać się do ustawień Chrome?
Aby znaleźć ustawienia Chrome, przejdź do menu Chrome (trzy kropki obok zdjęcia profilowego) i wybierz Ustawienia lub wpisz chrome: // settings w omnibar.
Jak zarządzać kartami w przeglądarce Chrome?
Firma Google niedawno wprowadziła nową funkcję o nazwie Grupy kart, która ułatwia zarządzanie różnymi grupami kart w Chrome. Spróbuj kliknąć kartę prawym przyciskiem myszy i wybierz Dodaj kartę do nowej grupy - karcie zostanie przypisana kolorowa kropka i możesz nadać jej nazwę i zmienić jej kolor, klikając prawym przyciskiem myszy kropkę.
Jak mogę zmienić ustawienia przeglądarki?
Ustaw Chrome jako domyślną przeglądarkę internetową
- W systemie Android otwórz Ustawienia .
- Kliknij Aplikacje & powiadomienia.
- U dołu kliknij Zaawansowane.
- Kliknij Domyślne aplikacje.
- Stuknij opcję Przeglądarka Chrome .
Jak odzyskać stare karty Chrome?
Chrome przechowuje ostatnio zamkniętą kartę w odległości jednego kliknięcia. Kliknij prawym przyciskiem myszy puste miejsce na pasku kart u góry okna i wybierz „Otwórz ponownie zamkniętą kartę.Aby to zrobić, możesz również użyć skrótu klawiaturowego: CTRL + Shift + T na komputerze PC lub Command + Shift + T na komputerze Mac.
Jak zapobiec zniknięciu kart Chrome?
8 odpowiedzi. W najnowszej wersji przeglądarki Chrome istnieje możliwość wyświetlenia paska narzędzi (zawierającego karty) w menu Widok. Shift-CMD-F służy do trybu prezentacji i ukrywa zakładki. Wolisz tryb pełnoekranowy, więc użyj Control-CMD-F.
Jak wyłączyć kartę najechania w Chrome?
Jak wyłączyć karty Hover Cards w Google Chrome
- Przejdź do chrome: // flags / w swojej przeglądarce. ...
- Wyszukaj „tab hover” w polu wyszukiwania na tej stronie. ...
- Kliknij menu po prawej stronie eksperymentu i wybierz „Wyłączone.” ...
- Będziesz teraz musiał ponownie uruchomić przeglądarkę, ale kiedy to zrobisz, brzydkie podglądy kart znikną!
 Naneedigital
Naneedigital
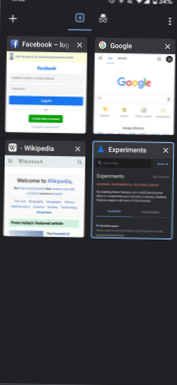
![Skonfiguruj skrót do wprowadzania adresu e-mail [iOS]](https://naneedigital.com/storage/img/images_1/set_up_a_shortcut_to_enter_your_email_address_ios.png)