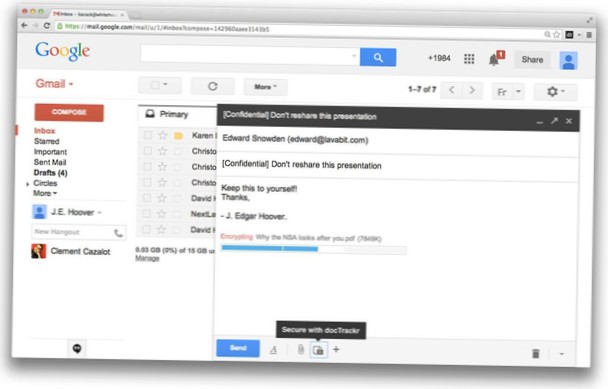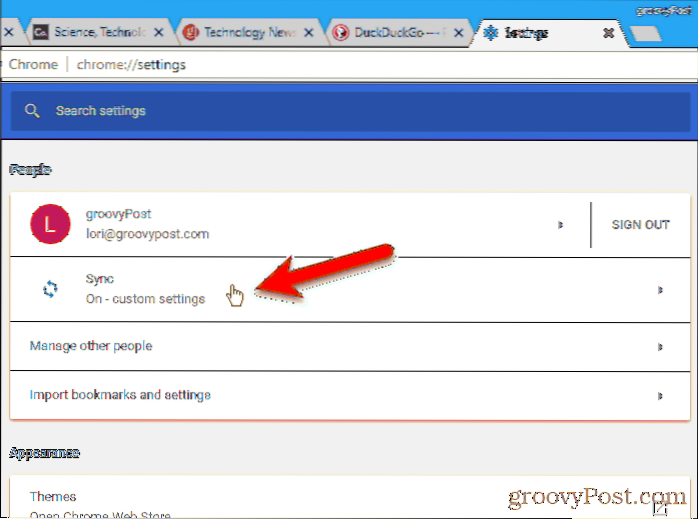Przewiń ekran ustawień paska zadań do sekcji „Obszar powiadomień”.Kliknij łącze „Wybierz ikony, które mają być wyświetlane na pasku zadań.Na ekranie „Wybierz ikony wyświetlane na pasku zadań” włącz ikony, które mają być widoczne na pasku zadań, i wyłącz te, które mają pozostać ukryte.
- Jak wyświetlić ukryte ikony w zasobniku systemowym Windows 10?
- Jak zmienić ikony w zasobniku systemowym w systemie Windows 10?
- Jak zmienić ikony w zasobniku systemowym?
- Jak ukryć ikony w systemie Windows 10?
- Jak wyświetlić wszystkie ikony w zasobniku systemowym?
- Jak odkryć ikony w zasobniku systemowym?
- Gdzie jest ikona zasobnika systemowego w systemie Windows 10?
- Jak scalić ikony zasobnika systemowego w systemie Windows 10?
- Dlaczego nie widzę ikon na pasku zadań?
- Jak ukryć programy w zasobniku systemowym?
- Jak dodać ikony do ukrytych ikon?
- Jak zamknąć programy na pasku zadań?
Jak wyświetlić ukryte ikony w zasobniku systemowym Windows 10?
Pokaż lub ukryj ikony systemowe w zasobniku w systemie Windows 10
- Otwórz ustawienia.
- Przejdź do Personalizacja - pasek zadań.
- Po prawej stronie kliknij link „Włącz lub wyłącz ikony systemowe” w obszarze powiadomień.
- Na następnej stronie włącz lub wyłącz ikony systemowe, które chcesz pokazać lub ukryć.
Jak zmienić ikony w zasobniku systemowym w systemie Windows 10?
W systemie Windows 10 musisz kliknąć prawym przyciskiem myszy pasek zadań, wybrać Właściwości, a następnie kliknąć przycisk Dostosuj. W tym miejscu kliknij „Wybierz ikony, które mają pojawiać się na pasku zadań”. Teraz możesz przełączyć aplikację na „wł.”, Aby na stałe wyświetlać ją po prawej stronie paska zadań.
Jak zmienić ikony w zasobniku systemowym?
To przeniesie Cię bezpośrednio do Ustawień > Personalizacja > Ekran paska zadań. Przewiń w dół do sekcji „Obszar powiadomień” i kliknij łącze „Wybierz ikony, które mają pojawiać się na pasku zadań”. Użyj tej listy, aby dostosować ikony wyświetlane na pasku zadań.
Jak ukryć ikony w systemie Windows 10?
Jak wyświetlać lub ukrywać ikony pulpitu - Windows 10
- Kliknij pulpit prawym przyciskiem myszy i wybierz Personalizuj.
- Kliknij kartę Motywy po lewej stronie. Przewiń w dół i wybierz Ustawienia ikony pulpitu.
- Zaznacz lub odznacz pole wyboru przed ikoną i wybierz OK, aby zapisać zmiany. Identyfikator dokumentu: HT509489. Data publikacji: 11/04/2019. Data ostatniej modyfikacji: 11/05/2019. Identyfikator dokumentu: HT509489.
Jak wyświetlić wszystkie ikony w zasobniku systemowym?
Aby zawsze wyświetlać wszystkie ikony zasobnika w systemie Windows 10, wykonaj następujące czynności.
- Otwórz ustawienia.
- Przejdź do Personalizacja - pasek zadań.
- Po prawej stronie kliknij łącze „Wybierz ikony, które mają pojawiać się na pasku zadań” w obszarze powiadomień.
- Na następnej stronie włącz opcję „Zawsze pokazuj wszystkie ikony w obszarze powiadomień”.
Jak odkryć ikony w zasobniku systemowym?
Naciśnij klawisz Windows, wpisz „ustawienia paska zadań”, a następnie naciśnij klawisz Enter . Lub kliknij prawym przyciskiem myszy pasek zadań i wybierz Ustawienia paska zadań. W wyświetlonym oknie przewiń w dół do sekcji Obszar powiadomień. W tym miejscu możesz wybrać Wybierz, które ikony mają pojawiać się na pasku zadań lub Włącz lub wyłącz ikony systemowe.
Gdzie jest ikona zasobnika systemowego w systemie Windows 10?
Zasobnik systemowy to kolejna nazwa nadana obszarowi powiadomień, którą możemy znaleźć po prawej stronie paska zadań systemu Windows. Zasobnik systemowy zawiera różne typy powiadomień i alertów z komputera, takich jak połączenie internetowe lub poziom głośności. Krok 1 - Przejdź do okna USTAWIENIA i wybierz System.
Jak scalić ikony zasobnika systemowego w systemie Windows 10?
Zarządzaj ikonami zasobnika systemowego i wyświetlaj je w systemie Windows 10
- Kliknij prawym przyciskiem myszy puste miejsce na pasku zadań systemu Windows 10 i wybierz Ustawienia paska zadań.
- Łącze „Wybierz ikony wyświetlane na pasku zadań” udostępnia opcje włączania lub wyłączania ikon na pasku zadań. ...
- Możesz przełączać ikony tak, aby tylko te ikony, które chcesz wyświetlić, były widoczne, a wszystkie inne ikony były ukryte.
Dlaczego nie widzę ikon na pasku zadań?
1. Kliknij Start, wybierz Ustawienia lub naciśnij klawisz z logo Windows + I i przejdź do System > Powiadomienia & działania. 2. Kliknij opcję Wybierz ikony wyświetlane na pasku zadań i Włącz lub wyłącz ikony systemowe, a następnie dostosuj ikony powiadomień systemowych.
Jak ukryć programy w zasobniku systemowym?
Natychmiastowe ukrywanie uruchomionych programów: po prostu uruchom program i kliknij prawym przyciskiem myszy ikonę Outtasight w zasobniku systemowym. Wybierz program, który chcesz ukryć, a aktywne okno zostanie natychmiast ukryte. Podobnie możesz wyświetlać ukryte okna za pomocą ikony w zasobniku systemowym lub za pomocą niestandardowej kombinacji klawiszy.
Jak dodać ikony do ukrytych ikon?
W obszarze powiadomień kliknij lub naciśnij ikonę, którą chcesz ukryć, a następnie przesuń ją w górę do obszaru przepełnienia. Wskazówki: Jeśli chcesz dodać ukrytą ikonę do obszaru powiadomień, dotknij lub kliknij strzałkę Pokaż ukryte ikony obok obszaru powiadomień, a następnie przeciągnij ikonę, którą chcesz, z powrotem do obszaru powiadomień.
Jak zamknąć programy na pasku zadań?
Kliknij prawym przyciskiem myszy ikonę programu na pasku zadań (obok zegara) i wybierz Zamknij, Zakończ lub Wyłącz. Rozwiązanie 2: Tymczasowo wyłącz programy działające w tle w systemie Windows z poziomu Menedżera zadań. Menedżer zadań systemu Windows może zamykać programy, których nie można zamknąć na pasku zadań.
 Naneedigital
Naneedigital