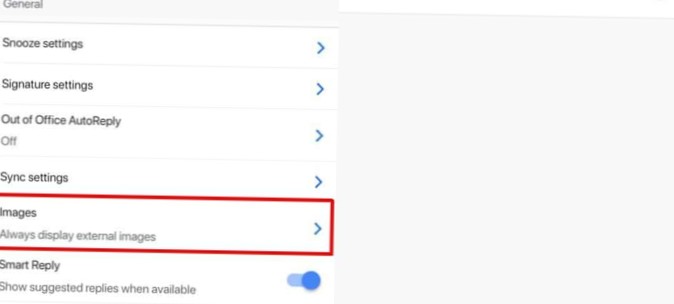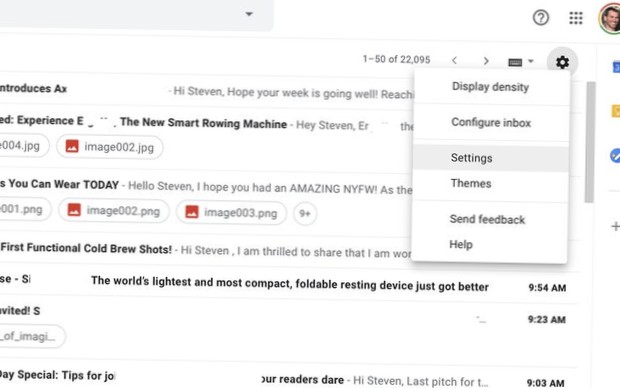Jeśli przeciąganie i upuszczanie nie działa, kliknij lewym przyciskiem myszy plik w Eksploratorze Windows lub Eksploratorze plików i przytrzymaj wciśnięty lewy przycisk myszy. Trzymając wciśnięty lewy przycisk myszy, naciśnij raz klawisz Escape na klawiaturze. Zwolnij lewy przycisk myszy. Spróbuj ponownie przeciągnąć i upuścić.
- Dlaczego nie mogę przeciągać ikon na moim komputerze z systemem Windows 10?
- Jak przeciągać i upuszczać pliki w systemie Windows 10?
- Dlaczego nie mogę przeciągać i upuszczać wiadomości e-mail do folderów?
- Nie można kliknąć lewym przyciskiem myszy i przeciągnąć za pomocą touchpada?
- Dlaczego nie mogę przeciągać i upuszczać systemu Windows 10?
- Jak przeciągać ikony na pulpicie?
- Dlaczego przeciąganie i upuszczanie nie działa?
- Jak zmienić domyślną akcję przeciągania i upuszczania w systemie Windows?
- Jak skopiować i zachować oba pliki w systemie Windows 10?
- Dlaczego nie mogę przenieść moich e-maili do folderu?
- Jak przeciągać i upuszczać wiadomości e-mail do folderów?
Dlaczego nie mogę przeciągać ikon na moim komputerze z systemem Windows 10?
Jeśli nie możesz przenosić ikon na pulpicie na komputerze, sprawdź opcje folderów. Z menu Start otwórz Panel sterowania. Teraz kliknij Wygląd i personalizacja > Opcje Eksploratora plików. ... Teraz na karcie Widok kliknij Resetuj foldery, a następnie kliknij Przywróć domyślne.
Jak przeciągać i upuszczać pliki w systemie Windows 10?
Aby przenieść pliki do innego katalogu na tym samym dysku, zaznacz pliki, które chcesz przenieść, kliknij i przeciągnij je do drugiego okna, a następnie upuść.
Dlaczego nie mogę przeciągać i upuszczać wiadomości e-mail do folderów?
Upewnij się, że okno programu Outlook jest aktywne i kilkakrotnie naciśnij klawisz ESC. Po tym powinieneś być w stanie użyć przeciągania & upuść funkcję ponownie. Użyj widoku listy folderów. Spróbuj zmienić widok na foldery (ryc.
Nie można kliknąć lewym przyciskiem myszy i przeciągnąć za pomocą touchpada?
CTRL + kliknięcie + przeciągnięcie (przykład: rysowanie idealnych kształtów)
Przytrzymaj klawisz CTRL. Tą samą ręką kliknij i przytrzymaj lewy przycisk touchpada. Kilkakrotnie przesuń palcem wskazującym drugiej ręki po powierzchni touchpada po przekątnej. Po zakończeniu zwolnij lewy przycisk touchpada i klawisz CTRL.
Dlaczego nie mogę przeciągać i upuszczać systemu Windows 10?
Jeśli przeciąganie i upuszczanie nie działa, kliknij lewym przyciskiem myszy plik w Eksploratorze Windows lub Eksploratorze plików i przytrzymaj wciśnięty lewy przycisk myszy. Trzymając wciśnięty lewy przycisk myszy, naciśnij raz klawisz Escape na klawiaturze. ... Jeśli to rozwiązanie nie zadziałało, inny możliwy problem może dotyczyć sterownika myszy.
Jak przeciągać ikony na pulpicie?
Aby uporządkować ikony według nazwy, typu, daty lub rozmiaru, kliknij prawym przyciskiem myszy pusty obszar na pulpicie, a następnie kliknij opcję Rozmieść ikony. Kliknij polecenie, które wskazuje, w jaki sposób chcesz rozmieścić ikony (według nazwy, typu itd.). Jeśli chcesz, aby ikony były rozmieszczane automatycznie, kliknij opcję Rozmieść automatycznie.
Dlaczego przeciąganie i upuszczanie nie działa?
Rozwiązanie: kliknij plik lewym przyciskiem myszy, przytrzymaj lewy przycisk myszy, a następnie naciśnij klawisz Escape. Jeśli przeciąganie i upuszczanie nie działa, kliknij lewym przyciskiem myszy plik w Eksploratorze Windows lub Eksploratorze plików i przytrzymaj wciśnięty lewy przycisk myszy. ... Zwolnij lewy przycisk myszy.
Jak zmienić domyślną akcję przeciągania i upuszczania w systemie Windows?
Możesz także użyć dowolnego z poniższych skrótów klawiaturowych, aby tymczasowo zmienić domyślną akcję przeciągania i upuszczania dla tej instancji.
- Naciśnij i przytrzymaj klawisz Control (Ctrl) podczas przeciągania i upuszczania, aby zawsze kopiować.
- Naciśnij i przytrzymaj klawisz Shift podczas przeciągania i upuszczania, aby zawsze się poruszać.
Jak skopiować i zachować oba pliki w systemie Windows 10?
Aby skopiować i zachować oba pliki, musisz zaznaczyć je w obu folderach. Na przykład na poniższym zrzucie ekranu, aby zachować plik o nazwie `` Screenshot (16) '', należy go zaznaczyć w obu kolumnach. Jeśli chcesz skopiować i zachować wszystkie pliki, po prostu użyj zbiorczego pola wyboru u góry dla obu folderów.
Dlaczego nie mogę przenieść moich e-maili do folderu?
Niektórzy użytkownicy zgłaszali problemy z brakiem możliwości przenoszenia wiadomości e-mail do folderu plików w okienku nawigacji po przeprowadzeniu wyszukiwania wiadomości e-mail w skrzynce odbiorczej. ... Sprawdź, czy dodatek Windows Search Email Indexer jest wyłączony. Zrób to, klikając Plik, następnie Opcje, a następnie Dodatki.
Jak przeciągać i upuszczać wiadomości e-mail do folderów?
Przenieś wiadomości do folderu
- Wybierz wiadomość e-mail.
- Przeciągnij i upuść do folderu. Uwaga: Aby przenieść więcej niż jedną wiadomość e-mail, wybierz wiadomość e-mail, przytrzymaj klawisz Shift i zaznacz inne wiadomości, a następnie kliknij, przeciągnij i upuść je w folderze.
 Naneedigital
Naneedigital