Krok 1: Otwórz aplikację Ustawienia i przejdź do Ułatwienia dostępu > Pokaz. Krok 2: W sekcji Powiększ tekst przesuń suwak w prawą stronę krawędzi ekranu, aby zwiększyć rozmiar tekstu.
- Jak zmienić rozmiar czcionki w Eksploratorze plików?
- Jak powiększyć okienko podglądu w eksploratorze plików?
- Jak zmienić okienko nawigacji w Eksploratorze Windows?
- Jak zwiększyć czcionkę folderu?
- Jak zmienić rozmiar czcionki w Eksploratorze plików w systemie Windows 10?
- Jak zmienić rozmiar czcionki?
- Jak zmienić rozmiar okienka podglądu?
- Jak powiększyć okienko podglądu w systemie Windows 10?
- Jak utworzyć okienko podglądu w systemie Windows 10?
- Jak sprawić, by eksplorator plików wyglądał normalnie?
- Jak zmienić widok w Eksploratorze plików?
- Jak wyświetlić wszystkie pliki i podfoldery w systemie Windows 10?
Jak zmienić rozmiar czcionki w Eksploratorze plików?
Naciśnij klawisz Windows + i, aby otworzyć Ustawienia. W Ustawieniach wybierz System -> Pokaz -> Zaawansowane ustawienia wyświetlania -> Zaawansowane zmiany rozmiaru tekstu i innych elementów. W menu Zmień tylko rozmiar tekstu wybierz opcję Ikony. Dostosuj preferowany rozmiar i kliknij Zastosuj.
Jak powiększyć okienko podglądu w eksploratorze plików?
Jednym z wymienionych rozwiązań było: zmień rozmiar okienka podglądu na taki, jaki chcesz, a następnie przejdź do opcji Narzędzia > Opcje folderu > Wyświetl, a następnie kliknij „Zastosuj do folderów”. Następnie kliknij OK.
Jak zmienić okienko nawigacji w Eksploratorze Windows?
Dostosowywanie okienka nawigacji
- W Eksploratorze Windows wybierz opcję Organizuj, Folder i opcje wyszukiwania. (Alternatywnie otwórz Panel sterowania i wybierz Opcje folderów.)
- Gdy pojawi się okno dialogowe Opcje folderów, wybierz kartę Ogólne, pokazaną na rysunku 6.19. ...
- W sekcji Okienko nawigacji zaznacz opcję Pokaż wszystkie foldery.
- Kliknij OK.
Jak zwiększyć czcionkę folderu?
Kliknij pulpit prawym przyciskiem myszy i wybierz Ustawienia wyświetlania.
2. Przesuń suwak „Zmień rozmiar tekstu, aplikacje...”w prawo, aby powiększyć tekst.
Jak zmienić rozmiar czcionki w Eksploratorze plików w systemie Windows 10?
Krok 1: Otwórz aplikację Ustawienia i przejdź do Ułatwienia dostępu > Pokaz. Krok 2: W sekcji Powiększ tekst przesuń suwak w prawą stronę krawędzi ekranu, aby zwiększyć rozmiar tekstu.
Jak zmienić rozmiar czcionki?
PC i Microsoft Windows
- Otwórz menu „Strona” za pomocą myszy lub naciskając „Alt” + „P”.
- Wybierz opcję „Rozmiar tekstu” za pomocą myszy lub naciskając „X”.
- Wybierz preferowany rozmiar tekstu, klikając go lub używając klawiszy strzałek w górę iw dół, aby go zaznaczyć, a następnie naciśnij klawisz „Enter”.
Jak zmienić rozmiar okienka podglądu?
Ustawianie opcji okienka podglądu
- Wykonaj jedną z następujących czynności: W trybie zarządzania kliknij opcję Narzędzia | Opcje | Zapowiedź. W trybie zarządzania kliknij prawym przyciskiem myszy w okienku podglądu i wybierz opcję Opcje podglądu.
- Na stronie Opcje podglądu ustaw lub zmień opcje w sposób opisany poniżej.
- Kliknij OK, aby zastosować zmiany i powrócić do SeePlus .
Jak powiększyć okienko podglądu w systemie Windows 10?
Jak zmienić rozmiar podglądu obrazu w okienku szczegółów
- W oknie Eksploratora plików kliknij Widok. patka.
- W sekcji Panele kliknij przycisk Okienko podglądu. Okienko podglądu zostanie dodane po prawej stronie okna Eksploratora plików.
- Wybierz kolejno kilka plików, aby wyświetlić podgląd ich zawartości. Możesz wyświetlić podgląd ich zawartości, jeśli są to teksty, obrazy lub filmy.
Jak utworzyć okienko podglądu w systemie Windows 10?
Aby włączyć okienko podglądu, otwórz Eksplorator plików i wykonaj następujące kroki:
- W oknie Eksploratora plików kliknij kartę Widok. Zostanie wyświetlona karta Widok.
- W sekcji Panele kliknij przycisk Okienko podglądu. Okienko podglądu zostanie dodane po prawej stronie okna Eksploratora plików.
- Wybierz kilka plików jeden po drugim.
Jak sprawić, by eksplorator plików wyglądał normalnie?
Aby przywrócić oryginalne ustawienia określonego folderu w Eksploratorze plików, wykonaj następujące kroki:
- Otwórz Eksplorator plików.
- Kliknij kartę Widok.
- Kliknij przycisk Opcje.
- Kliknij kartę Widok.
- Kliknij przycisk Resetuj foldery.
- Kliknij przycisk Tak.
- Kliknij przycisk OK.
Jak zmienić widok w Eksploratorze plików?
Zmień widok folderów
- Na pulpicie kliknij lub naciśnij przycisk Eksplorator plików na pasku zadań.
- Kliknij lub naciśnij przycisk Opcje w Widoku, a następnie kliknij Zmień folder i opcje wyszukiwania.
- Kliknij lub naciśnij kartę Widok.
- Aby ustawić bieżący widok na wszystkie foldery, kliknij lub dotknij Zastosuj do folderów.
Jak wyświetlić wszystkie pliki i podfoldery w systemie Windows 10?
Dotyczy to systemu Windows 10, ale powinno działać w innych systemach Win. Przejdź do głównego folderu, który Cię interesuje, i na pasku wyszukiwania folderu wpisz kropkę ".”i naciśnij Enter. Spowoduje to wyświetlenie dosłownie wszystkich plików w każdym podfolderze.
 Naneedigital
Naneedigital
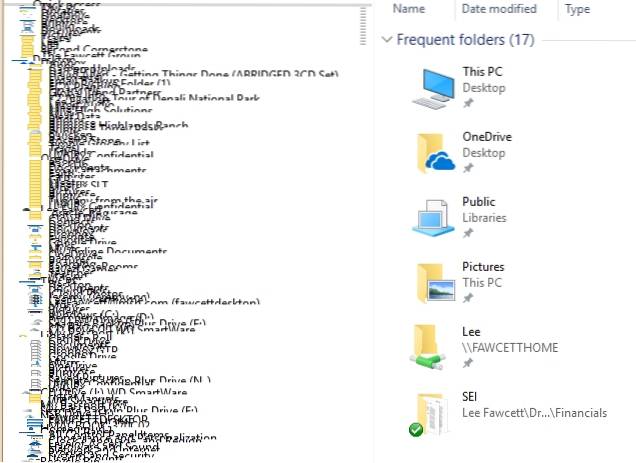

![MailTrack informuje o dostarczeniu i przeczytaniu wiadomości e-mail [Chrome]](https://naneedigital.com/storage/img/images_1/mailtrack_tells_you_when_your_email_has_been_delivered_and_read_chrome.png)
