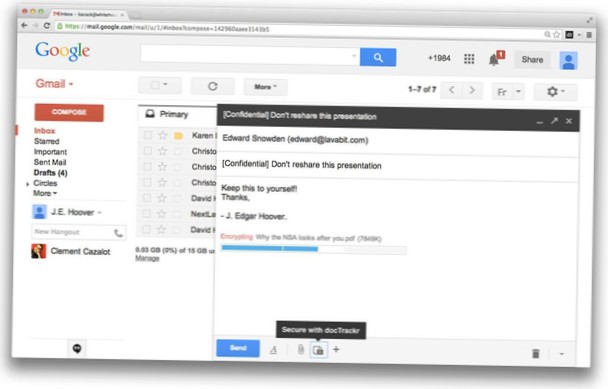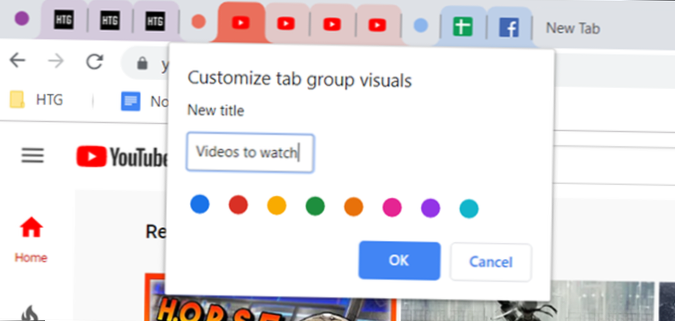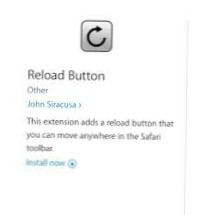Rozwiązanie 1. Zainicjuj dysk
- Wystarczy kliknąć prawym przyciskiem myszy „Mój komputer” > „Zarządzaj”, aby uruchomić Zarządzanie dyskami.
- W tym miejscu kliknij prawym przyciskiem myszy dysk twardy i kliknij „Zainicjuj dysk”.
- W oknie dialogowym wybierz dyski do zainicjowania i wybierz styl partycji MBR lub GPT. Po zainicjowaniu dysku możesz teraz odzyskać dane z dysku.
- Jak naprawić dysk twardy, który się nie uruchamia?
- Jak mogę odzyskać dane z niezainicjowanego dysku?
- Jak naprawić mój zewnętrzny dysk twardy nie jest inicjowany z błędem urządzenia IO?
- Co to jest dysk nie zainicjowany?
- Jak naprawić uszkodzony dysk twardy?
- Czy stracę dane, jeśli zainicjuję dysk?
- Co się stanie, jeśli zainicjuję dysk?
- Jak zainicjować dysk bez utraty danych?
- Jak rozwiązać problem z urządzeniem, które nie istnieje, zostało określone?
- Co to jest błąd urządzenia we / wy?
- Jak naprawić błąd cyklicznej nadmiarowości dysku twardego?
- Jak naprawić uszkodzony zewnętrzny dysk twardy?
Jak naprawić dysk twardy, który się nie uruchamia?
Co mam zrobić, jeśli dysk nie zostanie zainicjowany w systemie Windows 10?
- Upewnij się, że dysk jest w trybie online. Kliknij prawym przyciskiem myszy przycisk Start i wybierz Zarządzanie dyskami. ...
- Uruchom test dysku. Jeśli dysk nadal się nie zainicjuje, rozważ wykonanie testu dysku. ...
- Spróbuj naprawić dysk. ...
- Zainicjuj dysk.
Jak mogę odzyskać dane z niezainicjowanego dysku?
Najłatwiejszym sposobem naprawienia niezainicjowanego dysku jest zainicjowanie go bezpośrednio.
- Kliknij prawym przyciskiem myszy ikonę Mój komputer / ten komputer na pulpicie.
- Wybierz Zarządzaj z menu.
- Wybierz Zarządzanie dyskami w obszarze Pamięć masowa.
- Kliknij prawym przyciskiem myszy dysk, który nie został zainicjowany.
- Wybierz Zainicjuj dysk i poczekaj, aż się zakończy.
Jak naprawić mój zewnętrzny dysk twardy nie jest inicjowany z błędem urządzenia IO?
Aby zainicjować dysk twardy w Zarządzaniu dyskami systemu Windows:
- Podłącz niezainicjowany zewnętrzny dysk twardy, dysk twardy lub inne urządzenia magazynujące do komputera.
- Naciśnij klawisze Win + R, aby wywołać Uruchom i wpisz: diskmgmt.
- Znajdź niezainicjowany, nieznany zewnętrzny dysk twardy z błędem urządzenia we / wy > Kliknij go prawym przyciskiem myszy i wybierz Zainicjuj dysk.
Co to jest dysk nie zainicjowany?
Błąd dysku nieznany, nie zainicjowany może wystąpić, ponieważ partycja na dysku twardym została utracona lub usunięta. 4. Złe sektory. Gdy twój zewnętrzny dysk twardy nieznany nie został zainicjowany, brak miejsca na dysku, możesz rozważyć, czy na dysku twardym są uszkodzone sektory, które mogą spowodować błąd.
Jak naprawić uszkodzony dysk twardy?
Kroki, aby naprawić uszkodzony dysk twardy bez formatowania
- Krok 1: Uruchom skanowanie antywirusowe. Podłącz dysk twardy do komputera z systemem Windows i użyj niezawodnego narzędzia antywirusowego / złośliwego oprogramowania, aby przeskanować dysk lub system. ...
- Krok 2: Uruchom skanowanie CHKDSK. ...
- Krok 3: Uruchom skanowanie SFC. ...
- Krok 4: Użyj narzędzia do odzyskiwania danych.
Czy stracę dane, jeśli zainicjuję dysk?
Odpowiedź brzmi „Tak” i „Nie”. Samo zainicjowanie dysku nie spowoduje usunięcia jego danych. Ale aby użyć dysku, musisz dodatkowo podzielić go na partycje i sformatować, co spowoduje utratę danych. Dlatego jeśli nie chcesz stracić plików znajdujących się na dysku twardym, konieczne jest użycie oprogramowania do odzyskiwania danych.
Co się stanie, jeśli zainicjuję dysk?
Inicjalizacja dysku wymazuje wszystko na nim i przygotowuje go do użytku przez system Windows, po czym można go sformatować, a następnie przechowywać na nim pliki. Jeśli na dysku są już pliki, na których Ci zależy, nie inicjuj go - utracisz wszystkie pliki.
Jak zainicjować dysk bez utraty danych?
Jak zainicjować dysk bez utraty danych?
- Poprawka nr 1: Wyłącz komputer & Wyjmij baterię.
- Poprawka nr 2: Podłącz ponownie dysk.
- Poprawka nr 3: Uruchom sprawdzanie błędów systemu Windows.
- Poprawka nr 4: skanowanie dysku twardego w poszukiwaniu wirusów / złośliwego oprogramowania.
- Poprawka nr 5: Zaktualizuj sterowniki dysków.
- Poprawka nr 6: Odinstaluj i ponownie zainstaluj dysk.
- Poprawka nr 7: Odbuduj MBR.
Jak rozwiązać problem z urządzeniem, które nie istnieje, zostało określone?
Określono urządzenie, które nie istnieje
- Sprawdź złącza.
- Przypisz pełne uprawnienia na dysku.
- Odinstaluj / zaktualizuj sterowniki dysków.
- Uruchom CHKDSK.
- Sformatuj dysk na NTFS.
- Wymień dysk twardy.
Co to jest błąd urządzenia we / wy?
Co to jest błąd we / wy? I / O oznacza wejście / wyjście. Błąd urządzenia we / wy to problem z urządzeniem, który uniemożliwia systemowi Windows odczytywanie jego zawartości lub zapisywanie na nim. ... Jeśli na zewnętrznym dysku twardym pojawia się błąd we / wy dysku, nie można przesyłać danych z komputera do iz zewnętrznego dysku twardego.
Jak naprawić błąd cyklicznej nadmiarowości dysku twardego?
1. Korzystanie z narzędzia CHKDSK
- Podłącz urządzenie magazynujące do komputera.
- Naciśnij „Windows + Q” i wpisz CMD w pasku wyszukiwania.
- Kliknij prawym przyciskiem myszy „Wiersz polecenia” i wybierz „Uruchom jako administrator”.
- Zostanie wyświetlone okno wiersza polecenia. ...
- Naciśnij przycisk „Enter” i poczekaj, aż narzędzie „chkdsk” naprawi błędy dysku.
Jak naprawić uszkodzony zewnętrzny dysk twardy?
Jak naprawić uszkodzony zewnętrzny dysk twardy BEZ formatowania
- Na pulpicie otwórz Ten komputer (Mój komputer) i wybierz żądany zewnętrzny dysk twardy. Kliknij go prawym przyciskiem myszy i wybierz Właściwości -> Przybory -> Kliknij Sprawdź. ...
- Użyj chkdsk.
- Użyj zarządzania dyskami. ...
- Użyj diskpart.
 Naneedigital
Naneedigital