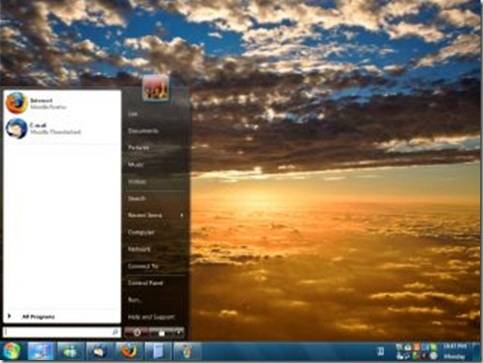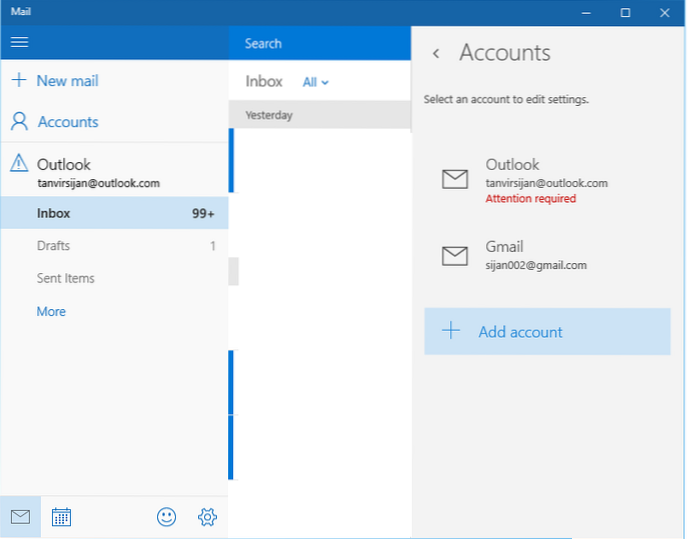- Jak sprawić, by pasek zadań w systemie Windows 7 wyglądał jak Vista?
- Jak zmienić pasek zadań na widok klasyczny?
- Dlaczego mój pasek zadań systemu Windows 7 wygląda inaczej?
- Dlaczego mój pasek zadań jest biały w systemie Windows 7?
- Jak przywrócić normalny pasek narzędzi?
- Jak zmienić układ paska zadań?
- Czy system Windows 10 ma widok klasyczny??
- Jak przywrócić normalny pasek zadań systemu Windows 7?
- Jak włączyć pasek zadań?
- Jak naprawić biały pasek zadań w systemie Windows 7?
Jak sprawić, by pasek zadań w systemie Windows 7 wyglądał jak Vista?
Aby przywrócić pasek zadań w stylu Vista, kliknij prawym przyciskiem myszy otwarty obszar na pasku zadań i wybierz opcję Właściwości. Otworzy się okno Właściwości paska zadań i menu Start, w którym będziesz chciał kliknąć pole obok „Użyj małych ikon” i wybierz „Połącz, gdy pasek zadań jest pełny” z listy rozwijanej obok przycisków paska zadań.
Jak zmienić pasek zadań na widok klasyczny?
Kliknij i przytrzymaj kropki w prawym dolnym rogu, zobaczysz pasek narzędzi dla aktywnych uruchomionych programów. Przeciągnij go w lewo tuż przed paskiem narzędzi Szybkie uruchamianie. Gotowe! Twój pasek zadań jest teraz przywrócony do starego stylu!
Dlaczego mój pasek zadań systemu Windows 7 wygląda inaczej?
Wygląda na to, że masz włączony motyw klasyczny. Kliknij prawym przyciskiem myszy pulpit i wybierz Personalizuj. Sprawdź, który motyw jest tam wybrany. Możesz wybrać motyw Aero lub Podstawowy motyw systemu Windows, aby uzyskać wygląd systemu Windows 7.
Dlaczego mój pasek zadań jest biały w systemie Windows 7?
Wyłącz opcję automatycznego ukrywania. W systemie Windows 7 kliknij prawym przyciskiem myszy pasek zadań i wybierz opcję Właściwości, a następnie wyłącz opcję automatycznego ukrywania. Spróbuj zmienić rozdzielczość ekranu. W systemie Windows 10 kliknij prawym przyciskiem myszy pustą część pulpitu i wybierz Ustawienia wyświetlania, Zaawansowane ustawienia wyświetlania, a następnie wybierz inną rozdzielczość.
Jak przywrócić normalny pasek narzędzi?
Aby przenieść pasek zadań z jego domyślnego położenia wzdłuż dolnej krawędzi ekranu do dowolnej z pozostałych trzech krawędzi ekranu:
- Kliknij pustą część paska zadań.
- Przytrzymaj główny przycisk myszy, a następnie przeciągnij wskaźnik myszy w miejsce na ekranie, w którym chcesz umieścić pasek zadań.
Jak zmienić układ paska zadań?
Kliknij prawym przyciskiem myszy dowolny pusty obszar paska zadań i wybierz „Ustawienia paska zadań.W oknie ustawień paska zadań przewiń w dół i znajdź rozwijane menu „Lokalizacja paska zadań na ekranie”. W tym menu możesz wybrać dowolną z czterech stron wyświetlacza.
Czy system Windows 10 ma widok klasyczny??
Uzyskaj łatwy dostęp do klasycznego okna personalizacji
Domyślnie po kliknięciu prawym przyciskiem myszy pulpitu systemu Windows 10 i wybraniu opcji Personalizuj zostaniesz przeniesiony do nowej sekcji Personalizacja w Ustawieniach komputera. ... Możesz dodać skrót do pulpitu, aby móc szybko uzyskać dostęp do klasycznego okna Personalizacja, jeśli wolisz.
Jak przywrócić normalny pasek zadań systemu Windows 7?
Odpowiedzi (3)
- Kliknij prawym przyciskiem myszy pasek zadań.
- Kliknij opcję „Właściwości."
- Kliknij kartę „Menu Start”.
- Kliknij przycisk „Dostosuj”.
- Kliknij „Użyj ustawień domyślnych” i kliknij „OK”, aby przywrócić pasek zadań i menu „Start” do ich oryginalnych ustawień domyślnych.
Jak włączyć pasek zadań?
Naciśnij i przytrzymaj lub kliknij prawym przyciskiem myszy dowolne puste miejsce na pasku zadań, wybierz Ustawienia paska zadań, a następnie wybierz Włącz dla Użyj małych przycisków paska zadań.
Jak naprawić biały pasek zadań w systemie Windows 7?
Kliknij prawym przyciskiem pulpit & wybierz Personalizacja. Teraz wybierz motyw Aero. Jeśli to nie zadziała, przejdź do Panelu sterowania->Rozwiązywanie problemów i uruchom narzędzie do rozwiązywania problemów Aero. Naprawi wiele typowych problemów Aero.
 Naneedigital
Naneedigital