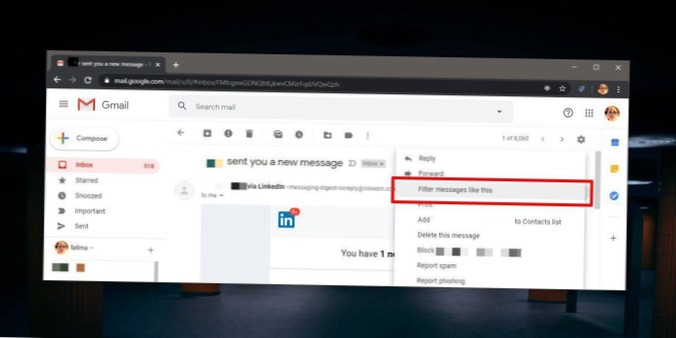Połącz Gmaila i Kalendarz Google z Cortaną
- Otwórz Cortanę i kliknij Notatnik > Połączone usługi > Dodaj usługę.
- Kliknij Gmail na liście.
- Na następnej stronie kliknij przycisk Połącz.
- Wprowadź swoje dane logowania Google, aby połączyć Gmaila i Kalendarza Google z Cortaną.
- Jak zsynchronizować kalendarz Gmaila z systemem Windows 10?
- Jak umieścić kalendarz Google na moim komputerze z systemem Windows 10?
- Jak połączyć Cortanę z Gmailem?
- Jak zsynchronizować mój Kalendarz Google z komputerem?
- Jak umieścić kalendarz Google na moim komputerze?
- Jak umieścić kalendarz na pulpicie?
- Jak wyświetlić kalendarz na pulpicie systemu Windows 10?
- Z jakiego kalendarza korzysta Cortana?
- Jak zalogować się do Cortany?
Jak zsynchronizować kalendarz Gmaila z systemem Windows 10?
Aby zsynchronizować system Windows 10 z produktami Google, wykonaj poniższe czynności:
- Przejdź do aplikacji Mail.
- Kliknij opcję Ustawienia.
- Kliknij Dodaj konto.
- Następnie wpisz swój identyfikator poczty Google i dodaj go.
- Następnie przejdź do Konta i kliknij synchronizację.
- Ta metoda zsynchronizuje całą twoją pocztę, kalendarz i kontakty Google z Windows.
Jak umieścić kalendarz Google na moim komputerze z systemem Windows 10?
Jak umieścić Kalendarz Google na komputerze z systemem Windows 10?
- Kliknij ikonę Windows i.mi. 'Przycisk Start'.
- Znajdź i wybierz „aplikację kalendarza”, która jest wstępnie zainstalowana w systemie.
- Kliknij ikonę koła „Ustawienia”.
- Wybierz „Konto” i przejdź do „Dodaj konto”.
- Możesz wpisać adres e-mail i hasło do kalendarza Google i zalogować się.
- „Zaakceptuj” warunki.
Jak połączyć Cortanę z Gmailem?
Jak połączyć swoje konto Google z Cortaną
- Otwórz Cortanę.
- Kliknij przycisk Notatnik.
- Wybierz Połączone usługi.
- Kliknij przycisk Dodaj usługę. ...
- Wybierz Gmaila z listy.
- Kliknij przycisk Połącz. ...
- Zaloguj się przy użyciu swoich poświadczeń.
- Kliknij przycisk Zezwól, aby zezwolić Cortanie na dostęp do Twojego konta.
Jak zsynchronizować mój Kalendarz Google z komputerem?
- Na komputerze otwórz Kalendarz Google.
- W prawym górnym rogu kliknij Ustawienia. ...
- W panelu po lewej stronie, w sekcji „Ustawienia moich kalendarzy” kliknij nazwę kalendarza, którego chcesz użyć.
- Kliknij Zintegruj kalendarz.
- W sekcji „Tajny adres w formacie iCal” skopiuj link.
Jak umieścić kalendarz Google na moim komputerze?
Pobierz Kalendarz Google
- Na komputerze przejdź do Kalendarza Google.
- Jeśli masz już konto Google, zaloguj się. Jeśli jeszcze go nie masz, kliknij Utwórz konto.
- Po zalogowaniu się zostaniesz przeniesiony do Kalendarza Google.
- Aby zmienić dowolne ustawienia, przejdź do prawego górnego rogu i kliknij Ustawienia .
Jak umieścić kalendarz na pulpicie?
Kliknij pulpit prawym przyciskiem myszy, aby otworzyć listę opcji. Kliknij „Gadżety”, aby otworzyć galerię miniatur gadżetów. Kliknij dwukrotnie ikonę „Kalendarz”, aby otworzyć kalendarz na pulpicie. Kliknij dwukrotnie ten gadżet, aby przełączać się między widokami kalendarza, takimi jak miesiąc lub dzień.
Jak wyświetlić kalendarz na pulpicie systemu Windows 10?
Kalendarz na pulpicie win10
- Kliknij prawym przyciskiem myszy pasek zadań.
- Wybierz właściwości.
- Przejdź do paska zadań.
- W Powiadomieniu naciśnij Dostosowywanie.
- Włącz lub wyłącz ikony systemowe.
- Włącz zegar.
Z jakiego kalendarza korzysta Cortana?
Cortana współpracuje z programem Outlook.com i Microsoft 365, aby dotrzymywać Ci kroku i na czas.
Jak zalogować się do Cortany?
Zaloguj się do Cortany za pomocą swojego konta Microsoft
- Otwórz Cortanę.
- Wybierz opcję Zaloguj się i wybierz swoje konto Microsoft, jeśli jest już wymienione.
- Jeśli nie ma go jeszcze na liście, wprowadź informacje o swoim koncie Microsoft.
 Naneedigital
Naneedigital