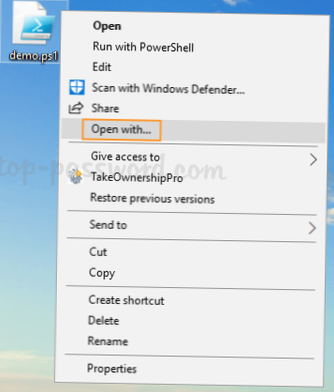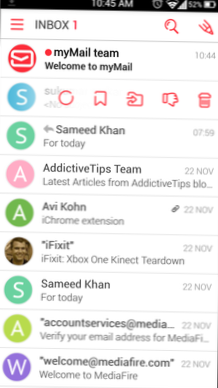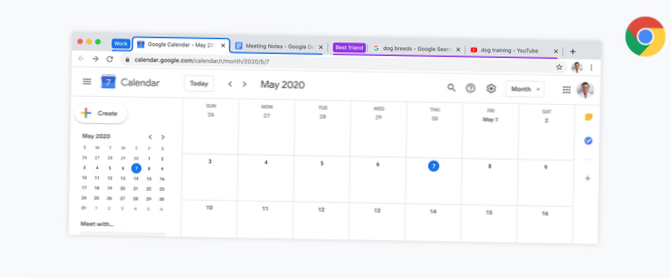Uruchom plik z uprawnieniami administratora i zaakceptuj ostrzeżenie na ekranie. Po dodaniu kliknij prawym przyciskiem myszy dowolny plik, a zobaczysz Otwórz za pomocą u góry. Wybierz go, a zobaczysz domyślne menu wyboru aplikacji systemu Windows, które pozwala wybrać aplikację, za pomocą której chcesz otworzyć plik.
- Jak dodać otwarte menu kontekstowe?
- Jak dodać open with w systemie Windows 10?
- Jak dodać coś do menu kontekstowego w systemie Windows 10?
- Jak dodać program do otwierania za pomocą menu prawego przycisku myszy?
- Jak dodać menu kontekstowe do Notatnika ++?
- Jak dodać notatnik do otwartego menu kontekstowego?
- Jak dodać aplikację do otwarcia?
- Jak zmienić domyślną opcję Otwórz za pomocą?
- Jak zarządzać menu prawym przyciskiem myszy?
- Jak dodać lub usunąć elementy z nowego menu kontekstowego w systemie Windows 10?
- Jak pozbyć się opcji menu prawego przycisku myszy?
Jak dodać otwarte menu kontekstowe?
Dodaj metody otwierania do menu kontekstowego dla wszystkich plików w systemie Windows...
- Przejdź do pola uruchamiania, naciskając klawisz Windows + R na klawiaturze.
- Wpisz regedit.exe w otwartym polu i naciśnij Ok. ...
- Przejdź do HKEY_CLASSES_ROOT i rozwiń go. ...
- Wskaż folder „shell” i kliknij go prawym przyciskiem myszy.
- Wybierz Nowy-> Klucz, aby utworzyć nowy klucz.
- Wprowadź zmianę nazwy „Otwórz za pomocą Notatnika” na Nowy klucz.
Jak dodać open with w systemie Windows 10?
Jeśli nie widzisz klucza o nazwie „Otwórz za pomocą” pod klawiszem ContextMenuHandlers, kliknij prawym przyciskiem myszy klawisz ContextMenuHandlers i wybierz „Nowy” > „Klucz” z menu podręcznego. Wpisz Otwórz za pomocą jako nazwę nowego klucza. W prawym okienku powinna znajdować się wartość domyślna. Kliknij dwukrotnie „Default”, aby edytować wartość.
Jak dodać coś do menu kontekstowego w systemie Windows 10?
Dodawanie aplikacji do menu kontekstowego pulpitu
Kliknij prawym przyciskiem myszy klawisz „powłoki”, a następnie wybierz z menu opcję Nowy \ Klucz. Nadaj nowemu kluczowi nazwę, która ma być wyświetlana w menu kontekstowym pulpitu.
Jak dodać program do otwierania za pomocą menu prawego przycisku myszy?
Dodanie nowego programu do otwierania pliku odbywa się za pomocą menu prawego przycisku myszy podczas wybierania pliku. Wybierz „Otwórz za pomocą”, aby otworzyć dodatkowe okno z większą liczbą opcji. Znajdź nowy program za pomocą przycisku „Przeglądaj” i wybierz odpowiedni plik wykonywalny. Jest to łatwy sposób na dodanie nowego programu do listy.
Jak dodać menu kontekstowe do Notatnika ++?
Dodaj „Otwórz za pomocą Notepad ++” do menu prawego przycisku myszy
- Pobierz open-with-notepad-plus-menu. zip do folderu i rozpakuj go.
- Uruchom odpowiedni plik . reg (Windows 32-bitowy vs 64-bitowy), klikając go dwukrotnie.
- Kliknij Tak, gdy pojawi się pytanie o potwierdzenie. Spowoduje to dodanie opcji menu kontekstowego Otwórz za pomocą Notepad ++ dla wszystkich typów plików.
Jak dodać notatnik do otwartego menu kontekstowego?
Dodaj „Otwórz za pomocą Notatnika” do menu wyświetlanego po kliknięciu prawym przyciskiem myszy
- Pobierz openwithnotepad.zip i zapisz go na pulpicie.
- Rozpakuj zawartość (dwa .reg) do folderu.
- Kliknij prawym przyciskiem myszy plik otwórz za pomocą notatnika. reg, a następnie wybierz opcję Merge. Spowoduje to dodanie wpisu „Otwórz za pomocą Notatnika” do menu kontekstowego dla wszystkich plików. Pozycja menu kontekstowego „Otwórz za pomocą Notatnika”.
Jak dodać aplikację do otwarcia?
Wybierz nową aplikację domyślną
Stuknij aplikację, z której chcesz zacząć korzystać, a następnie stuknij opcję „Zawsze.„Misja zakończona. Klepiesz się po plecach. Odtąd Android będzie traktował wybraną przez Ciebie aplikację jako domyślną dla tego działania.
Jak zmienić domyślną opcję Otwórz za pomocą?
W najnowszej wersji Androida musisz otworzyć aplikację Ustawienia, a następnie wybrać Aplikacje & powiadomienia, następnie Zaawansowane, a następnie Domyślne aplikacje. Wyświetlane są wszystkie dostępne kategorie, takie jak przeglądarka i SMS-y. Aby zmienić wartość domyślną, po prostu dotknij kategorii i dokonaj nowego wyboru.
Jak zarządzać menu prawym przyciskiem myszy?
Edycja menu prawego przycisku myszy w systemie Windows 10
- Przejdź myszką do lewej strony ekranu.
- Kliknij (lewy przycisk myszy) w polu wyszukiwania w lewym górnym rogu ekranu.
- Wpisz w polu wyszukiwania „Uruchom” lub łatwiejszym sposobem jest naciśnięcie przycisków „Klawisz Windows” i klawisz „R” na klawiaturze (klawisz Windows + R).
Jak dodać lub usunąć elementy z nowego menu kontekstowego w systemie Windows 10?
Aby dodać elementy, wybierz elementy w lewym okienku i kliknij przycisk Dodaj lub +. Aby usunąć elementy, zaznacz elementy są pokazane w prawym okienku i kliknij przycisk Usuń lub Thrash. Przeczytaj jego plik pomocy, aby uzyskać szczegółowe informacje. Wyczyszczenie nowego menu kontekstowego da ci mniejsze nowe menu poprzez usunięcie niepotrzebnych elementów.
Jak pozbyć się opcji menu prawego przycisku myszy?
Stąd:
- Kliknij Start.
- Kliknij Uruchom.
- Wpisz regedit i kliknij ENTER.
- Przejdź do następujących: HKEY_CLASSES_ROOT \ * \ shellex \ ContextMenuHandlers.
- Po prostu usuwasz lub eksportujesz, a następnie usuwasz niepotrzebne klucze.
 Naneedigital
Naneedigital