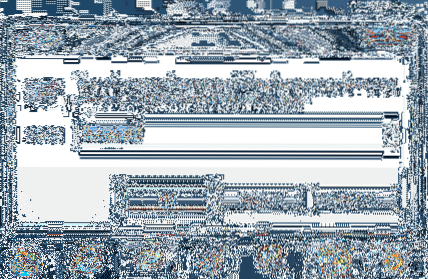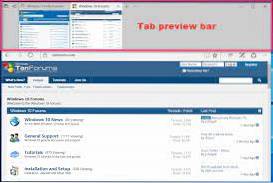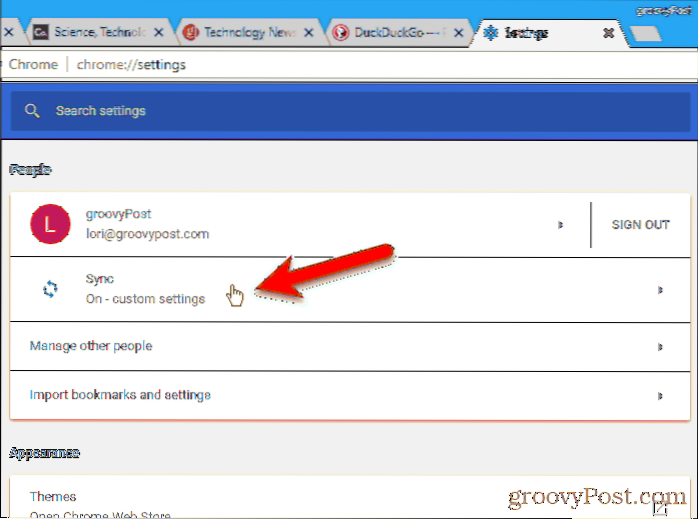W systemie Windows 8 możesz kliknąć prawym przyciskiem myszy przycisk Start i go znaleźć.
- Oczywiście najłatwiejszym sposobem uruchomienia polecenia Uruchom jest użycie skrótu klawiaturowego klawisz Windows + R w systemie Windows 7 lub Windows 8. ...
- Teraz ważna część. ...
- Następnie nazwij swój skrót „Uruchom”, kliknij Zakończ i zamknij kreatora.
- Jak przypiąć wiersz polecenia do paska zadań?
- Jak uzyskać polecenie Uruchom w systemie Windows 7?
- Jak dodać pasek narzędzi Szybkie uruchamianie do systemu Windows 7?
- Dlaczego nie mogę przypiąć niektórych programów do paska zadań?
- Jak uruchomić pasek zadań?
- Jak dostosować pasek narzędzi w systemie Windows 7?
- Jak dodać łącza do paska zadań w systemie Windows 7?
- Jak dodać programy do paska narzędzi?
- Jaki jest wiersz polecenia w systemie Windows 7?
- Jak otworzyć komputer za pomocą wiersza poleceń?
- Jak przejść do konfiguracji systemu w systemie Windows 7?
Jak przypiąć wiersz polecenia do paska zadań?
Przypnij wiersz polecenia (administratora) do paska zadań
- Na ekranie pulpitu kliknij prawym przyciskiem myszy ikonę skrótu wiersza polecenia i kliknij „Przypnij do paska zadań”.
- Teraz możesz zobaczyć ikonę skrótu wiersza polecenia na pasku zadań.
- Otwórz Start.
- Wyszukaj „cmd lub Command Prompt” i kliknij prawym przyciskiem myszy.
- Kliknij „Przypnij do paska zadań”.
Jak uzyskać polecenie Uruchom w systemie Windows 7?
Aby uzyskać pole Uruchom, naciśnij i przytrzymaj klawisz z logo systemu Windows, a następnie naciśnij klawisz R . Aby dodać polecenie Uruchom do menu Start: Kliknij prawym przyciskiem myszy przycisk Start.
Jak dodać pasek narzędzi Szybkie uruchamianie do systemu Windows 7?
KROKI DODAWANIA SZYBKIEGO PASKA URUCHOMIENIA
Kliknij prawym przyciskiem myszy pusty obszar paska zadań, wskaż polecenie Paski narzędzi, a następnie kliknij Nowy pasek narzędzi. 3. Teraz widzisz pasek Szybkie uruchamianie z tekstem po prawej stronie paska zadań. Aby ukryć tekst Szybkie uruchamianie i tytuły programów, kliknij prawym przyciskiem myszy opcję Szybkie uruchamianie, usuń zaznaczenie opcji Pokaż tekst i Pokaż tytuł.
Dlaczego nie mogę przypiąć niektórych programów do paska zadań?
Niektórych plików nie można przypiąć do paska zadań lub menu Start, ponieważ programista tego konkretnego oprogramowania ustawił pewne wykluczenia. Na przykład aplikacja hosta, taka jak rundll32.exe nie może zostać przypięty i nie ma sensu go przypinać. Zobacz dokumentację MSDN tutaj.
Jak uruchomić pasek zadań?
Naciśnij klawisz Windows na klawiaturze, aby wyświetlić menu Start. Powinno to również spowodować wyświetlenie paska zadań. Kliknij prawym przyciskiem myszy teraz widoczny pasek zadań i wybierz Ustawienia paska zadań.
Jak dostosować pasek narzędzi w systemie Windows 7?
Kliknij prawym przyciskiem myszy pasek zadań, a następnie z wyświetlonego menu skrótów wybierz opcję Paski narzędzi → Nowy pasek narzędzi. Pamiętaj, aby kliknąć prawym przyciskiem myszy pustą część paska zadań. System Windows otwiera nowy pasek narzędzi - okno dialogowe Wybierz folder. Wybierz folder, który chcesz przekształcić w niestandardowy pasek narzędzi.
Jak dodać łącza do paska zadań w systemie Windows 7?
Aby dodać witrynę do paska narzędzi Łącza, możesz przeciągnąć jej ikonę z paska adresu przeglądarki na pasek narzędzi Łącza. Ponadto, jeśli na stronie internetowej lub w kanale wiadomości znajduje się łącze, możesz je przeciągnąć na pasek narzędzi Łącza. Możesz także dodać witrynę do Ulubionych i przechowywać ją w folderze Łącza, aby pojawiła się na pasku narzędzi Łącza.
Jak dodać programy do paska narzędzi?
Przypinanie aplikacji do paska zadań
- Naciśnij i przytrzymaj (lub kliknij prawym przyciskiem myszy) aplikację, a następnie wybierz opcję Więcej > Przypnij do paska zadań.
- Jeśli aplikacja jest już otwarta na pulpicie, naciśnij i przytrzymaj (lub kliknij prawym przyciskiem myszy) przycisk aplikacji na pasku zadań, a następnie wybierz Przypnij do paska zadań.
Jaki jest wiersz polecenia w systemie Windows 7?
Otwórz wiersz polecenia w systemie Windows 7
- Kliknij przycisk Start systemu Windows.
- W polu wyszukiwania wpisz „cmd”
- W wynikach wyszukiwania kliknij prawym przyciskiem myszy cmd i wybierz „Uruchom jako administrator” (Rysunek 2)
Jak otworzyć komputer za pomocą wiersza poleceń?
Otwórz wiersz polecenia z pola uruchamiania
Naciśnij Windows + R, aby otworzyć okno „Uruchom”. Wpisz „cmd”, a następnie kliknij „OK”, aby otworzyć zwykły wiersz polecenia. Wpisz „cmd”, a następnie naciśnij Ctrl + Shift + Enter, aby otworzyć wiersz polecenia administratora.
Jak przejść do konfiguracji systemu w systemie Windows 7?
Uruchamianie konfiguracji systemu
Oczywiście, podobnie jak w Windows XP, możesz uruchomić narzędzie konfiguracji systemu Windows 7, naciskając [Windows] + R, aby uzyskać dostęp do okna dialogowego Uruchom, wpisując msconfig.exe w polu Otwórz, a następnie kliknij przycisk OK.
 Naneedigital
Naneedigital