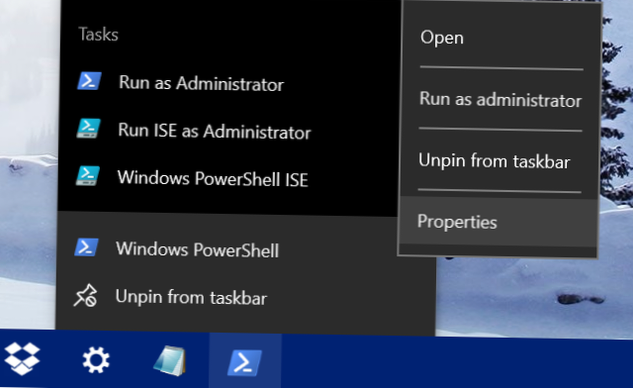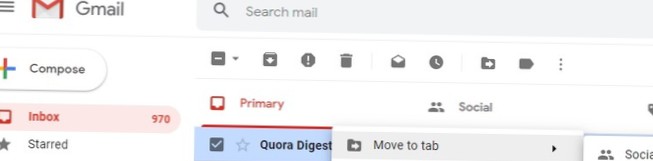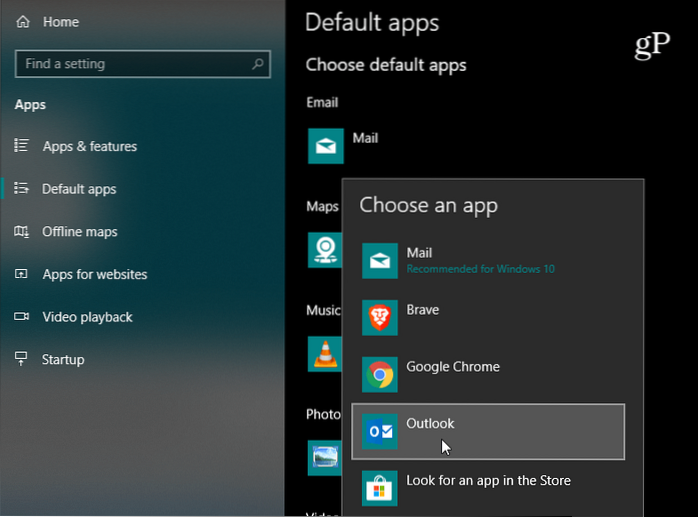Kroki, aby zawsze uruchamiać PowerShell jako administrator w systemie Windows 10
- Otwórz Cortanę, wpisz Windows PowerShell i kliknij ją prawym przyciskiem myszy. ...
- Po przypięciu PowerShell do paska zadań kliknij go prawym przyciskiem myszy. ...
- Teraz przejdź do zakładki Skrót. ...
- Włącz opcję „Uruchom jako administrator”, zaznaczając pole obok niej i kliknij „OK”.
- Kliknij Zastosuj, a następnie OK.
- Jak uruchomić PowerShell jako administrator z wiersza poleceń?
- Jak zawsze działać jako administrator w CMD?
- Jak uruchomić wiersz polecenia jako administrator w systemie Windows 10?
- Czy administrator programu Windows PowerShell to to samo, co administrator wiersza polecenia?
- Jak zawsze uruchamiać PowerShell jako administrator?
- Skąd mam wiedzieć, czy PowerShell działa jako administrator?
- Jak uruchomić system Windows 10 jako administrator?
- Czy powinieneś uruchamiać gry jako administrator?
- Jak zawsze uruchamiać program jako administrator?
Jak uruchomić PowerShell jako administrator z wiersza poleceń?
Krok 1: Otwórz wiersz polecenia i wpisz PowerShell jako polecenie, a następnie naciśnij klawisz Enter. Krok 2: Teraz wiersz polecenia zmieni się na Windows PowerShell. Krok 3: Wpisz polecenie start-process PowerShell -verb runas i naciśnij klawisz „Enter”. Krok 4: Spowoduje to podniesienie Windows PowerShell jako administrator.
Jak zawsze działać jako administrator w CMD?
Jak mogę zawsze uruchamiać wiersz polecenia jako administrator?
- Naciśnij klawisz Win, wpisz „cmd”
- Poczekaj, aż menu się zapełni.
- Zdejmij rękę z klawiatury i połóż ją na myszy.
- Kliknij prawym przyciskiem myszy plik „cmd.exe ”.
- Wybierz „Uruchom jako administrator”
Jak uruchomić wiersz polecenia jako administrator w systemie Windows 10?
Jak otworzyć wiersz polecenia systemu Windows 10 z uprawnieniami administratora
- W polu wyszukiwania Cortana wpisz Wiersz polecenia lub po prostu CMD.
- Kliknij prawym przyciskiem myszy górny wynik i wybierz Uruchom jako administrator.
- Kliknij przycisk Tak w wyskakującym okienku, aby zezwolić aplikacji na wprowadzanie zmian w urządzeniu.
Czy administrator programu Windows PowerShell to to samo, co administrator wiersza polecenia?
Dla użytkownika końcowego nie ma różnicy, ale użytkownicy systemu Windows 10 powinni używać programu PowerShell zamiast wiersza polecenia. Ponieważ niektóre polecenia wymagają uprawnień administratora, nie ma nic złego w tym, że zawsze uruchamiasz wiersz polecenia lub PowerShell jako administrator.
Jak zawsze uruchamiać PowerShell jako administrator?
Opcja 1:
- Przypnij PowerShell i / lub ikonę ISE do paska zadań.
- Kliknij prawym przyciskiem myszy, aby uzyskać listę skoków.
- Kliknij prawym przyciskiem myszy domyślną ikonę PowerShell lub PowerShell ISE.
- Wybierz właściwości.
- Kliknij opcję Zaawansowane.
- Zaznacz pole wyboru „Uruchom jako administrator”.
- Kliknij OK.
Skąd mam wiedzieć, czy PowerShell działa jako administrator?
Następujący kod PowerShell może służyć do sprawdzenia, czy bieżący skrypt działa w trybie „Uruchom jako administrator”: Write-Host „Sprawdzanie podwyższonych uprawnień...„Ostrzeżenie przed zapisem” Niewystarczające uprawnienia do uruchomienia tego skryptu. Otwórz konsolę PowerShell jako administrator i ponownie uruchom ten skrypt."
Jak uruchomić system Windows 10 jako administrator?
Jeśli chcesz uruchomić aplikację Windows 10 jako administrator, otwórz menu Start i znajdź aplikację na liście. Kliknij prawym przyciskiem myszy ikonę aplikacji, a następnie z wyświetlonego menu wybierz „Więcej”. W menu „Więcej” wybierz „Uruchom jako administrator.”
Czy powinieneś uruchamiać gry jako administrator?
W niektórych przypadkach system operacyjny może nie nadać grze na PC lub innemu programowi niezbędnych uprawnień do prawidłowego działania. Może to spowodować, że gra nie uruchomi się lub nie będzie działać poprawnie albo nie będzie w stanie zachować zapisanych postępów w grze. Pomocne może być włączenie opcji uruchamiania gry jako administrator.
Jak zawsze uruchamiać program jako administrator?
4 sposoby, aby Twój program zawsze działał jako administrator
- Kliknij prawym przyciskiem myszy skrót programu, a następnie wybierz Właściwości z menu kontekstowego.
- W oknie Właściwości wybierz zakładkę Skrót i kliknij przycisk Zaawansowane.
- Zaznacz pole obok opcji Uruchom jako administrator i kliknij OK.
 Naneedigital
Naneedigital