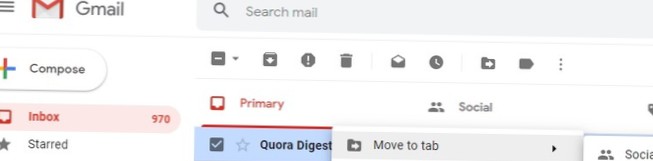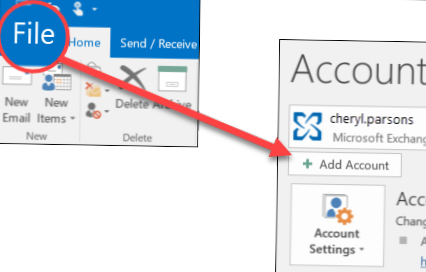Automatyczne podnoszenie pliku bat pliku wsadowego pod etykietą „START”. Ten plik wsadowy tworzy plik Vbscript, który następnie ponownie uruchamia plik wsadowy jako administrator (jeśli nie jest jeszcze uruchomiony z uprawnieniami administratora) przy użyciu parametru „runas”, który jest potrzebny do podniesienia poziomu.
- Jak uruchomić plik wsadowy jako administrator bez pytania?
- Czy plik wsadowy może działać automatycznie?
- Jak sprawić, by plik wsadowy był automatycznie wykonywalny?
- Jak uruchomić skrypt z podwyższonymi uprawnieniami?
- Co to jest polecenie Runas dla administratora?
- Jak sprawić, by plik był uruchamiany jako administrator?
- Jak uruchomić skrypt wsadowy systemu Windows?
- Co to jest %% A w partii?
- Jak uruchomić wiele plików wsadowych po jednym?
- Jak uzyskać automatyczne uruchamianie pliku wsadowego podczas uruchamiania systemu Windows?
- Co to są pliki wsadowe w systemie DOS?
- Jak utworzyć plik wsadowy?
Jak uruchomić plik wsadowy jako administrator bez pytania?
Zawsze uruchamiaj plik wsadowy jako administrator w systemie Windows 10
- Znajdź plik wsadowy.
- Kliknij prawym przyciskiem myszy plik wsadowy.
- Wybierz opcję Utwórz skrót.
- Nadaj mu odpowiednią nazwę.
- Teraz kliknij prawym przyciskiem myszy plik skrótu.
- Kliknij Właściwości.
- Wybierz kartę Skróty > zaawansowane.
- Zaznacz pole Uruchom jako administrator.
Czy plik wsadowy może działać automatycznie?
Aby zaplanować automatyczne uruchamianie pliku wsadowego w systemie Windows 10, należy wykonać następujące kroki: Utwórz plik wsadowy. Otwórz Harmonogram zadań.
Jak sprawić, by plik wsadowy był automatycznie wykonywalny?
Aby uruchomić skrypt podczas uruchamiania w systemie Windows 10, wykonaj następujące proste czynności:
- Otwórz Eksplorator plików.
- Przejdź do folderu z plikiem wsadowym.
- Kliknij plik wsadowy prawym przyciskiem myszy i wybierz opcję Kopiuj.
- Użyj skrótu klawiaturowego Windows + R, aby otworzyć polecenie Uruchom.
- Wpisz następujące polecenie: ...
- Kliknij przycisk OK.
Jak uruchomić skrypt z podwyższonymi uprawnieniami?
Naciśnij CTRL + SHIFT + ENTER, aby uruchomić ISE z podwyższonymi uprawnieniami i wprowadź poświadczenia administracyjne lub podaj wysłane, jeśli zostanie wyświetlony monit. W oknie programu PowerShell ISE wybierz opcję Otwórz z menu Plik, aby załadować skrypt. Po załadowaniu skryptu do ISE naciśnij klawisz F5, aby uruchomić skrypt.
Co to jest polecenie Runas dla administratora?
Jeśli jesteś przyzwyczajony do używania pola „Uruchom” do otwierania aplikacji, możesz go użyć do uruchomienia wiersza polecenia z uprawnieniami administratora. Naciśnij Windows + R, aby otworzyć okno „Uruchom”. Wpisz „cmd” w polu, a następnie naciśnij Ctrl + Shift + Enter, aby uruchomić polecenie jako administrator.
Jak sprawić, by plik był uruchamiany jako administrator?
- Kliknij prawym przyciskiem myszy aplikację lub jej skrót, a następnie z menu kontekstowego wybierz opcję Właściwości.
- Na karcie Zgodność zaznacz pole „Uruchom ten program jako administrator” i kliknij przycisk OK.
- Odtąd kliknij dwukrotnie swoją aplikację lub skrót i powinien on automatycznie działać jako administrator.
Jak uruchomić skrypt wsadowy systemu Windows?
Wykonywanie plików wsadowych
- Krok 1 - Otwórz wiersz polecenia (cmd.exe).
- Krok 2 - Przejdź do lokalizacji, w której znajduje się plik . bat lub . Plik cmd jest przechowywany.
- Krok 3 - Wpisz nazwę pliku, jak pokazano na poniższym obrazku, i naciśnij przycisk Enter, aby wykonać plik wsadowy.
Co to jest %% A w partii?
Użyj podwójnych znaków procentu (%%), aby wykonać polecenie for w pliku wsadowym. W zmiennych jest rozróżniana wielkość liter i muszą być reprezentowane za pomocą wartości alfabetycznej, takiej jak% a,% b lub% c. ( <zestaw> ) Wymagany. Określa jeden lub więcej plików, katalogów lub ciągów tekstowych albo zakres wartości, na których ma zostać uruchomione polecenie.
Jak uruchomić wiele plików wsadowych po jednym?
Jeśli użyjesz startu, pozostałe pliki bat utworzą nowy proces dla każdego nietoperza i uruchomią je wszystkie w tym samym czasie. nie zapomnij o pierwszym \ na początku płyty, w przeciwnym razie spróbuje zmienić katalog na podkatalog bieżącego katalogu roboczego.
Jak uzyskać automatyczne uruchamianie pliku wsadowego podczas uruchamiania systemu Windows?
Aby uruchomić plik wsadowy podczas uruchamiania: start >> wszystkie programy >> uruchamianie po kliknięciu prawym przyciskiem myszy >> otwarty >> plik wsadowy kliknij prawym przyciskiem myszy >> Utwórz skrót >> przeciągnij skrót do folderu startowego. Idź do Uruchom (WINDOWS + R) i wpisz powłokę: uruchamianie, wklej plik . bat tam !
Co to są pliki wsadowe w systemie DOS?
Pliki wsadowe to zwykłe pliki tekstowe utworzone za pomocą zwykłego edytora tekstu, takiego jak Notatnik lub edytor tekstu DOS EDIT. Każde polecenie DOS i / lub inne polecenie zewnętrzne jest umieszczane w osobnym wierszu wraz ze wszystkimi wymaganymi parametrami i przełącznikami. Pliki wsadowe są wykonywane przez interpreter poleceń Command.com.
Jak utworzyć plik wsadowy?
Jak utworzyć plik wsadowy w systemie Windows
- Otwórz plik tekstowy, taki jak Notatnik lub dokument WordPad.
- Dodaj swoje polecenia, zaczynając od @echo [off], po którym następuje --- każde w nowej linii --- tytuł [tytuł skryptu wsadowego], echo [pierwsza linia] i pauza.
- Zapisz plik z rozszerzeniem .
 Naneedigital
Naneedigital