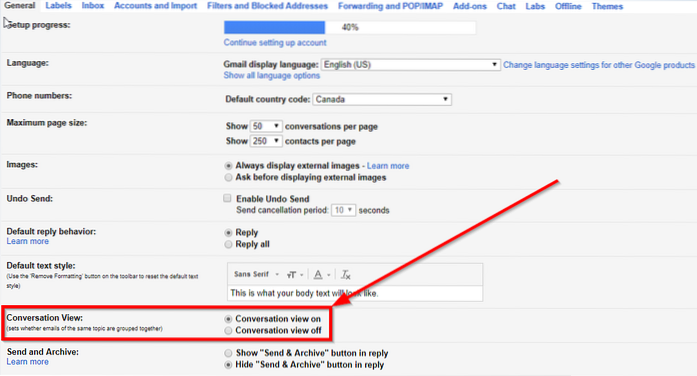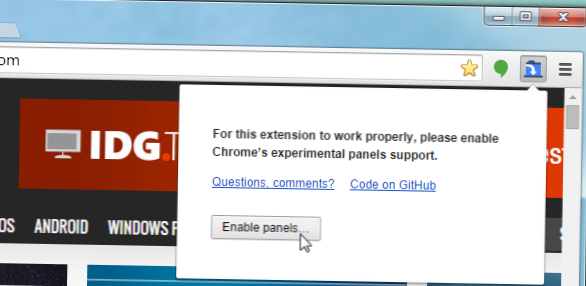Aby zmienić częstotliwość odświeżania
- Wybierz przycisk Start, a następnie wybierz opcję Ustawienia > System > Pokaz > Zaawansowane ustawienia wyświetlania.
- W obszarze Częstotliwość odświeżania wybierz żądaną częstotliwość. Wyświetlane częstotliwości odświeżania zależą od wyświetlacza i tego, co obsługuje. Wybrane laptopy i wyświetlacze zewnętrzne będą obsługiwać wyższe częstotliwości odświeżania.
- Jak zmienić monitor na 144 Hz w systemie Windows 10?
- Czy mogę zmienić częstotliwość odświeżania monitora??
- Jak włączyć 75 Hz na moim monitorze w systemie Windows 10?
- Jak zmienić liczbę Hz mojego monitora?
- Czy kable HDMI obsługują 144 Hz?
- Czy DisplayPort jest lepszy niż HDMI?
- Czy wyższa częstotliwość odświeżania jest lepsza dla twoich oczu?
- Czy częstotliwość odświeżania jest taka sama jak FPS?
- Jak zwiększyć częstotliwość odświeżania na moim monitorze?
Jak zmienić monitor na 144 Hz w systemie Windows 10?
W systemie Windows 10 przejdź do Ustawień > System > Pokaz > Zaawansowane ustawienia wyświetlania > Wyświetl właściwości karty. Kliknij kartę „Monitor”, wybierz reklamowaną częstotliwość odświeżania monitora z listy „Częstotliwość odświeżania ekranu” i kliknij „OK”.
Czy mogę zmienić częstotliwość odświeżania monitora??
W oknie Panel sterowania kliknij opcję System, a następnie kliknij opcję Ekran. ... Kliknij menu rozwijane Częstotliwość odświeżania ekranu w obszarze Ustawienia monitora. Wybierz żądaną częstotliwość odświeżania z dostępnych opcji, a następnie kliknij Zastosuj. Gdy zostaniesz poinformowany, że system Windows dostosuje teraz częstotliwość odświeżania, kliknij przycisk OK.
Jak włączyć 75 Hz na moim monitorze w systemie Windows 10?
W polu Właściwości ekranu kliknij kartę Ustawienia, a następnie kliknij przycisk Zaawansowane. W polu Domyślne właściwości monitora kliknij kartę Monitor. W menu Częstotliwość odświeżania kliknij 75 Hz (lub więcej, w zależności od monitora), a następnie kliknij OK.
Jak zmienić liczbę Hz mojego monitora?
Więcej informacji
- Kliknij prawym przyciskiem pulpit systemu Windows, a następnie kliknij opcję Personalizuj.
- Kliknij opcję Wyświetl.
- Kliknij Zmień ustawienia wyświetlania.
- Kliknij Ustawienia zaawansowane.
- Kliknij kartę Monitor i zmień częstotliwość odświeżania ekranu z 59 Hz na 60 Hz.
- Kliknij OK.
- Wróć do ustawień zaawansowanych.
Czy kable HDMI obsługują 144 Hz?
Tak, HDMI 1.4 może obsługiwać do 144 Hz przy rozdzielczości 1920 × 1080. ... Starsze monitory do gier 144 Hz, takie jak Acer GN246HL, BenQ XL2411, BenQ XL2411Z, BenQ XL2430T, ASUS VG248QE, AOC G2460PF itp. Są ograniczone do 60 Hz przez HDMI. Wiele monitorów z HDMI 1.4 są również ograniczone do 120 Hz przy 1080p.
Czy DisplayPort jest lepszy niż HDMI?
Chociaż znajdziesz więcej urządzeń obsługujących HDMI niż DisplayPort, w tym kontekście odpowiedź na pytanie `` Czy DisplayPort jest lepszy niż HDMI '' jest dobitna, tak. HDMI 2.0 obsługuje maksymalną przepustowość 18 Gb / s, co jest wystarczające do obsługi rozdzielczości 4K przy 60 Hz lub 1080p przy 240 Hz.
Czy wyższa częstotliwość odświeżania jest lepsza dla twoich oczu?
Wyższa częstotliwość odświeżania oznacza gładszy ekran, który nie męczy oczu. Jeśli więc próbujesz złagodzić zmęczenie oczu, optymalna jest częstotliwość odświeżania 120 Hz. Nie ma potrzeby sięgania po te wysokiej klasy monitory 144 Hz lub 240 Hz od Amazon lub Best Buy.
Czy częstotliwość odświeżania jest taka sama jak FPS?
Liczba klatek na sekundę jest wytwarzana przez połączenie karty graficznej i procesora, więc jest to w zasadzie liczba klatek, które system jest w stanie wyprodukować w ciągu sekundy, natomiast częstotliwość odświeżania to częstotliwość, z jaką monitor jest w stanie całkowicie odświeżyć swój wyświetlacz.
Jak zwiększyć częstotliwość odświeżania na moim monitorze?
Jak ustawić inną częstotliwość odświeżania ekranu w systemie Windows 10
- Otwórz ustawienia.
- Kliknij System.
- Kliknij Wyświetl.
- Kliknij łącze Zaawansowane ustawienia wyświetlania.
- Kliknij łącze Właściwości karty graficznej dla Display 1. ...
- Kliknij kartę Monitor.
- W sekcji „Ustawienia monitora” użyj menu rozwijanego, aby wybrać żądaną częstotliwość odświeżania.
 Naneedigital
Naneedigital