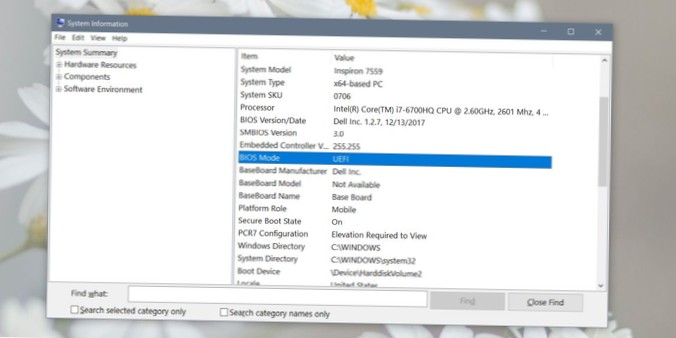Zakładając, że w systemie jest zainstalowany system Windows 10, możesz sprawdzić, czy masz starszą wersję UEFI lub BIOS, przechodząc do aplikacji Informacje o systemie. W wyszukiwarce Windows wpisz „msinfo” i uruchom aplikację komputerową o nazwie Informacje o systemie. Poszukaj elementu BIOS, a jeśli jego wartość to UEFI, oznacza to, że masz oprogramowanie układowe UEFI.
- Skąd mam wiedzieć, czy mój BIOS jest starszy, czy UEFI?
- Skąd mam wiedzieć, czy mam UEFI Windows 10?
- Skąd mam wiedzieć, że mój BIOS to UEFI?
- Jak sprawdzić oprogramowanie układowe Windows 10?
- Czy powinienem uruchomić komputer ze starszej wersji czy UEFI?
- Co jest lepsze UEFI lub starsze?
- Czy możesz zmienić BIOS na UEFI?
- Jaka jest różnica między UEFI a starszą wersją?
- Jak zmienić BIOS na UEFI Windows 10?
- Jak zainstalować system Windows w trybie UEFI?
- Co to jest tryb UEFI?
- Jak włączyć UEFI w systemie BIOS?
Skąd mam wiedzieć, czy mój BIOS jest starszy, czy UEFI?
Sprawdź, czy używasz UEFI lub BIOS w systemie Windows
W systemie Windows, „Informacje o systemie” w panelu Start iw trybie BIOS, można znaleźć tryb rozruchu. Jeśli jest napisane Legacy, Twój system ma BIOS. Jeśli jest napisane UEFI, cóż, to UEFI.
Skąd mam wiedzieć, czy mam UEFI Windows 10?
Aby znaleźć wersję systemu BIOS lub UEFI w systemie Windows 10, wykonaj następujące czynności.
- Otwórz wiersz polecenia z podwyższonym poziomem uprawnień.
- Wpisz następujące polecenie: wmic BIOS get name, version, serialnumber. Polecenie generuje następujące dane wyjściowe: Zobacz kolumnę wersji w danych wyjściowych.
Skąd mam wiedzieć, że mój BIOS to UEFI?
Sprawdź wersję systemu BIOS w wierszu polecenia
Aby sprawdzić wersję BIOS z wiersza polecenia, naciśnij Start, wpisz „cmd” w polu wyszukiwania, a następnie kliknij wynik „Wiersz polecenia” - nie ma potrzeby uruchamiania go jako administrator. Zobaczysz numer wersji oprogramowania układowego BIOS lub UEFI na bieżącym komputerze.
Jak sprawdzić oprogramowanie układowe Windows 10?
W systemie Windows 10:
- Kliknij prawym przyciskiem myszy przycisk Start, a następnie wybierz Menedżer urządzeń z menu podręcznego.
- Rozwiń dyski twarde.
- Kliknij prawym przyciskiem myszy dysk SSD i wybierz Właściwości.
- Wybierz kartę Szczegóły, a następnie z menu rozwijanego wybierz opcję Identyfikatory sprzętu.
- Wersja oprogramowania układowego będzie podana na końcu numeru części SSD w górnym wierszu.
Czy powinienem uruchomić komputer ze starszej wersji czy UEFI?
UEFI, następca Legacy, jest obecnie głównym trybem rozruchowym. W porównaniu z Legacy, UEFI ma lepszą programowalność, większą skalowalność, wyższą wydajność i większe bezpieczeństwo. System Windows obsługuje UEFI z Windows 7, a Windows 8 domyślnie zaczyna używać UEFI.
Co jest lepsze UEFI lub starsze?
Ogólnie rzecz biorąc, zainstaluj system Windows przy użyciu nowszego trybu UEFI, ponieważ zawiera on więcej funkcji zabezpieczeń niż starszy tryb BIOS. Jeśli uruchamiasz komputer z sieci, która obsługuje tylko system BIOS, musisz uruchomić komputer w starszym trybie BIOS.
Czy możesz zmienić BIOS na UEFI?
UEFI zastępuje tradycyjny BIOS na komputerach PC. Nie ma możliwości przejścia z systemu BIOS na UEFI na istniejącym komputerze. Musisz kupić nowy sprzęt, który obsługuje i zawiera UEFI, tak jak robi to większość nowych komputerów.
Jaka jest różnica między UEFI a starszą wersją?
Główna różnica między UEFI a starszym rozruchem polega na tym, że UEFI to najnowsza metoda uruchamiania komputera, która została zaprojektowana w celu zastąpienia systemu BIOS, podczas gdy starszy rozruch to proces uruchamiania komputera przy użyciu oprogramowania układowego BIOS.
Jak zmienić BIOS na UEFI Windows 10?
Zaraz po uruchomieniu system Windows 10 rozpocznie proces konwersji, tj.mi. doda wszystkie wymagane pliki rozruchowe UEFI i składniki GPT, a następnie zaktualizuje dane konfiguracji rozruchu. 5. Teraz uruchom ponownie system, uruchom ekran ustawień oprogramowania układowego płyty głównej i zmień go z Legacy BIOS na UEFI.
Jak zainstalować system Windows w trybie UEFI?
Jak zainstalować system Windows w trybie UEFI
- Pobierz aplikację Rufus ze strony: Rufus.
- Podłącz dysk USB do dowolnego komputera. ...
- Uruchom aplikację Rufus i skonfiguruj ją zgodnie z opisem na zrzucie ekranu: Ostrzeżenie! ...
- Wybierz obraz nośnika instalacyjnego systemu Windows:
- Naciśnij przycisk Start, aby kontynuować.
- Poczekaj do zakończenia.
- Odłącz napęd USB.
Co to jest tryb UEFI?
Tryb rozruchu UEFI odnosi się do procesu rozruchu używanego przez oprogramowanie układowe UEFI. UEFI przechowuje wszystkie informacje o inicjalizacji i uruchamianiu w pliku . efi, który jest zapisywany na specjalnej partycji o nazwie EFI System Partition (ESP). ... Oprogramowanie układowe UEFI skanuje GPT w celu znalezienia partycji usługowej EFI do rozruchu.
Jak włączyć UEFI w systemie BIOS?
Wybierz tryb rozruchu UEFI lub tryb rozruchu Legacy BIOS (BIOS)
- Uzyskaj dostęp do narzędzia konfiguracji systemu BIOS. Uruchom system. ...
- Na ekranie menu głównego systemu BIOS wybierz opcję Boot.
- Na ekranie rozruchowym wybierz Tryb rozruchu UEFI / BIOS i naciśnij klawisz Enter. ...
- Za pomocą strzałek w górę iw dół wybierz Legacy BIOS Boot Mode lub UEFI Boot Mode, a następnie naciśnij klawisz Enter.
- Aby zapisać zmiany i wyjść z ekranu, naciśnij klawisz F10.
 Naneedigital
Naneedigital