Dowolny sposób na skopiowanie pełnej ścieżki sieciowej w systemie Windows 10?
- Otwórz wiersz polecenia.
- Wpisz polecenie net use i naciśnij Enter.
- Powinieneś teraz mieć wszystkie zmapowane dyski wymienione w wyniku polecenia. Możesz skopiować pełną ścieżkę z samego wiersza poleceń.
- Lub użyj netto > dyski. txt polecenie, a następnie zapisz dane wyjściowe polecenia w pliku tekstowym.
- Jak skopiować pełną ścieżkę dysku sieciowego?
- Jak skopiować ścieżkę do dysku sieciowego w systemie Windows 10?
- Jak znaleźć pełną ścieżkę dysku sieciowego w systemie Windows 10?
- Jak znaleźć pełną ścieżkę dysku sieciowego?
- Jak zapisać ścieżkę sieciową?
- Jak wyświetlić pełną ścieżkę w Eksploratorze Windows?
- Jak skopiować i wkleić na dysk sieciowy?
- Jak skopiować i wkleić ścieżkę do pliku jako łącze?
- Jak znaleźć ścieżkę sieciową?
- Jak naprawić ścieżkę sieciową systemu Windows 10, która nie została znaleziona?
- Jak znaleźć dysk sieciowy w systemie Windows 10?
- Jak zapisać lokalizację sieciową w systemie Windows 10?
Jak skopiować pełną ścieżkę dysku sieciowego?
- W oknie eksploratora kliknij prawym przyciskiem myszy zmapowany dysk w drzewie plików po lewej stronie.
- Wybierz Zmień nazwę.
- Gdy tekst jest podświetlony, right_click->Kopiuj.
- Teraz ścieżka jest kopiowana (z dodatkowym tekstem, który można łatwo usunąć po skopiowaniu do nowej lokalizacji.
Jak skopiować ścieżkę do dysku sieciowego w systemie Windows 10?
Przytrzymaj klawisz Shift na klawiaturze i kliknij prawym przyciskiem myszy plik, folder lub bibliotekę, do której chcesz uzyskać łącze. Następnie wybierz „Kopiuj jako ścieżkę” z menu kontekstowego. Jeśli używasz systemu Windows 10, możesz również wybrać element (plik, folder, bibliotekę) i kliknąć lub nacisnąć przycisk „Kopiuj jako ścieżkę” na karcie Strona główna Eksploratora plików.
Jak znaleźć pełną ścieżkę dysku sieciowego w systemie Windows 10?
Jak znaleźć ścieżkę dysku sieciowego Windows 10
- Otwórz wiersz polecenia.
- W oknie wiersza polecenia wpisz polecenie NET USE i naciśnij klawisz Enter, aby kontynuować. Polecenie pokaże całą zmapowaną ścieżkę współdzielonego dysku sieciowego, jak na poniższym obrazku.
Jak znaleźć pełną ścieżkę dysku sieciowego?
Możesz wyświetlić listę zmapowanych dysków sieciowych i pełną ścieżkę UNC za nimi z wiersza polecenia.
- Przytrzymaj klawisz Windows + R, wpisz cmd i kliknij OK.
- W oknie poleceń wpisz net use i naciśnij Enter.
- Zanotuj wymaganą ścieżkę, a następnie wpisz Exit i naciśnij Enter.
Jak zapisać ścieżkę sieciową?
Kliknij Komputer. 3) Przewiń w dół po prawej stronie, aż zobaczysz swój sieciowy folder domowy. Kliknij dwukrotnie folder domowy sieciowy. 4) Wybierz podfolder, jeśli ma to zastosowanie, nadaj plikowi nazwę jak zwykle i kliknij Zapisz.
Jak wyświetlić pełną ścieżkę w Eksploratorze Windows?
Pokaż pełną ścieżkę do folderu w Eksploratorze plików w systemie Windows 10
- W Eksploratorze plików wybierz opcję Widok na pasku narzędzi.
- Kliknij Opcje.
- Wybierz opcję Zmień folder i opcje wyszukiwania, aby otworzyć okno dialogowe Opcje folderów.
- Kliknij opcję Widok, aby otworzyć kartę Widok.
- W Ustawieniach zaawansowanych dodaj znacznik wyboru Wyświetl pełną ścieżkę na pasku tytułu.
- Kliknij Zastosuj. ...
- Kliknij OK, aby zamknąć okno dialogowe.
Jak skopiować i wkleić na dysk sieciowy?
Rozkład
- Otwórz dysk współdzielony w Eksploratorze plików.
- Przejdź do odpowiedniego folderu.
- Kliknij białą przestrzeń po prawej stronie ścieżki folderu.
- Skopiuj te informacje i wklej je do Notatnika. ...
- Naciśnij jednocześnie klawisz Windows + r.
- Wpisz „cmd” w polu Uruchom i naciśnij OK.
Jak skopiować i wkleić ścieżkę do pliku jako łącze?
Przykład 1 - Microsoft Word
- Otwórz zarówno dokument programu Word, w którym zostanie wstawione łącze, jak i folder, w którym plik istnieje.
- W folderze wybierz ścieżkę na pasku adresu i skopiuj ją (Ctrl C)
- Otwórz dokument Word w miejscu, w którym chcesz umieścić łącze i wklej go (Ctrl V) Przykład: C: \ Test Folder.
Jak znaleźć ścieżkę sieciową?
Wykonaj następujące kroki, aby uruchomić śledzenie ścieżki sieciowej:
- Otwórz menu Start i wybierz Uruchom.
- Wpisz cmd i wybierz OK.
- Spowoduje to otwarcie wiersza polecenia. ...
- Powinieneś zobaczyć ścieżkę ruchu prowadzącą do Twojej witryny. ...
- Nie martw się o zrozumienie wyników. ...
- Wklej dane wyjściowe do wiadomości e-mail i wyślij do odpowiedniego personelu pomocy technicznej.
Jak naprawić ścieżkę sieciową systemu Windows 10, która nie została znaleziona?
Jak naprawić błędy „Nie znaleziono ścieżki sieciowej”
- Użyj prawidłowych nazw ścieżek. ...
- Włącz udostępnianie na urządzeniu zdalnym. ...
- Sprawdź, czy konto użytkownika ma uprawnienia do zasobu zdalnego. ...
- Synchronizuj zegarki. ...
- Wyłącz lokalne zapory. ...
- Zresetuj TCP / IP. ...
- Uruchom ponownie wszystkie urządzenia.
Jak znaleźć dysk sieciowy w systemie Windows 10?
Zamapuj dysk sieciowy w systemie Windows 10
- Otwórz Eksploratora plików z paska zadań lub menu Start albo naciśnij klawisz z logo systemu Windows + E.
- Wybierz ten komputer w lewym okienku. ...
- Na liście Dysk wybierz literę dysku. ...
- W polu Folder wpisz ścieżkę folderu lub komputera albo wybierz opcję Przeglądaj, aby znaleźć folder lub komputer. ...
- Wybierz Zakończ.
Jak zapisać lokalizację sieciową w systemie Windows 10?
Po prostu wykonaj następujące kroki:
- Naciśnij Win + E, aby otworzyć okno Eksploratora plików.
- W systemie Windows 10 wybierz opcję Ten komputer z lewej strony okna. ...
- W systemie Windows 10 kliknij kartę Komputer.
- Kliknij przycisk Mapuj dysk sieciowy. ...
- Wybierz literę dysku. ...
- Kliknij przycisk Przeglądaj. ...
- Wybierz komputer lub serwer sieciowy, a następnie folder udostępniony.
 Naneedigital
Naneedigital
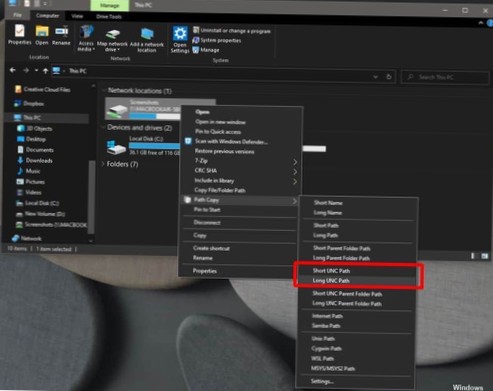
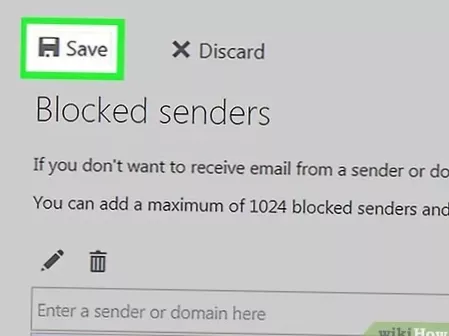
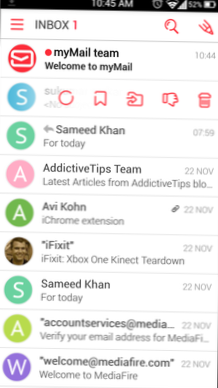
![Tabs Board Wyszukiwanie i przełączanie się na otwartą kartę za pomocą polecenia głosowego [Chrome]](https://naneedigital.com/storage/img/images_1/tabs_board_search_and_switch_to_an_open_tab_with_a_voice_command_chrome.png)