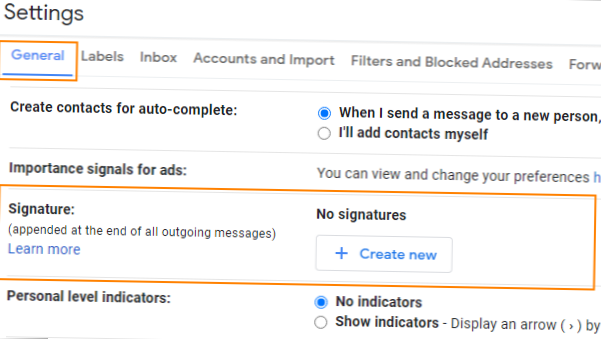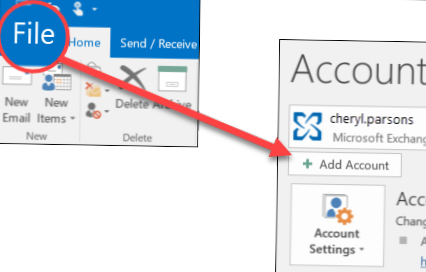Dodaj lub zmień podpis
- Otwórz Gmaila.
- W prawym górnym rogu kliknij Ustawienia. Zobacz wszystkie ustawienia.
- W sekcji „Podpis” dodaj tekst podpisu w polu. Jeśli chcesz, możesz sformatować wiadomość, dodając obraz lub zmieniając styl tekstu.
- U dołu strony kliknij Zapisz zmiany.
- Jak utworzyć profesjonalny podpis wiadomości e-mail w Gmailu?
- Jak umieścić podpis na moim e-mailu?
- Jak mogę dodać logo do mojego podpisu Gmaila?
- Jak utworzyć formalny podpis w wiadomości e-mail?
- Jaki jest najlepszy format pliku dla podpisów wiadomości e-mail?
- Jak sprawić, by mój podpis wyglądał profesjonalnie?
- Jak dodać podpis w Gmailu na moim telefonie?
- Jaki jest dobry podpis dla osobistego e-maila?
- Jak utworzyć podpis?
- Dlaczego nie mogę dodać obrazu do mojego podpisu Gmaila?
- Dlaczego mój obraz nie pojawia się w moim podpisie Gmaila??
Jak utworzyć profesjonalny podpis wiadomości e-mail w Gmailu?
Jak dodać podpis w Gmailu
- Zaloguj się do Gmaila.
- W prawym górnym rogu ekranu kliknij Ustawienia (symbol koła zębatego) > Zobacz wszystkie ustawienia.
- Przewiń do sekcji „Podpis” i utwórz podpis w wiadomości e-mail.
- Po zakończeniu kliknij Zapisz zmiany.
Jak umieścić podpis na moim e-mailu?
Na karcie Wiadomość w grupie Uwzględnij kliknij opcję Podpis, a następnie kliknij opcję Podpisy. Na karcie Podpis e-mail kliknij Nowy. Wpisz nazwę podpisu, a następnie kliknij przycisk OK. W polu Edytuj podpis wpisz tekst, który chcesz dołączyć do podpisu.
Jak mogę dodać logo do mojego podpisu Gmaila?
Jak dodać swoje logo jako podpis e-mailowy w Gmailu?
- Otwórz Gmaila.
- W prawym górnym rogu kliknij Ustawienia >> Zobacz wszystkie ustawienia.
- Na karcie Ogólne w sekcji Podpis kliknij opcję Utwórz nowy i nadaj podpisowi nazwę.
- Dodaj swój podpis w polu.
- Aby dodać plik logo, kliknij przycisk Wstaw obraz na pasku narzędzi poniżej pola, wyglądając jak zdjęcie.
Jak utworzyć formalny podpis w wiadomości e-mail?
7 podstawowych elementów dobrego podpisu e-mail na rok 2020
- Imię i nazwisko, stanowisko i firma. Twoje imię i nazwisko informuje czytelnika, który wysłał wiadomość e-mail. ...
- Informacje kontaktowe. Twoje informacje kontaktowe powinny obejmować witrynę Twojej firmy. ...
- Powiązania społecznościowe. ...
- Logo (opcjonalnie). ...
- Zdjęcie (opcjonalnie). ...
- Elastyczny projekt. ...
- Wymogi prawne.
Jaki jest najlepszy format pliku dla podpisów wiadomości e-mail?
Tak więc, jeśli masz kolorowy portret do podpisu e-mail i próbujesz wybrać między GIF lub JPEG, najlepszym rozwiązaniem jest format jpeg. JPG zyskał popularność dzięki elastycznym możliwościom wysokiej kompresji danych. W razie potrzeby obraz można zapisać w formacie jpeg o maksymalnej jakości.
Jak sprawić, by mój podpis wyglądał profesjonalnie?
Jak poprawić swój podpis
- Zdecyduj, jaki wygląd chcesz przekazać w swoim podpisie. ...
- Pomyśl o sposobie wyróżnienia swojego podpisu. ...
- Łamać zasady. ...
- Aby poprawić swój podpis, naucz się kaligrafii. ...
- Poeksperymentuj z pisaniem podpisu na kilka różnych sposobów. ...
- Pamiętaj, że w każdej chwili możesz zmienić swój podpis.
Jak dodać podpis w Gmailu na moim telefonie?
Dodaj lub zmień podpis
- Otwórz aplikację Gmail .
- W lewym górnym rogu kliknij menu .
- Przewiń w dół, a następnie kliknij Ustawienia.
- Wybierz konto Google, do którego chcesz dodać podpis.
- Kliknij Podpis na telefon komórkowy.
- Wpisz treść swojego podpisu.
- Kliknij OK.
Jaki jest dobry podpis dla osobistego e-maila?
Dobry podpis w prywatnej wiadomości e-mail powinien zawierać:
Imię (opcjonalnie inicjał środkowy), nazwisko - rozważ użycie większej czcionki, innego koloru lub po prostu jej podkreślenie. Nie używaj pseudonimu. Adres e-mail - bardzo ważne jest, aby Twój adres e-mail wyglądał profesjonalnie.
Jak utworzyć podpis?
Zacznij podpisywać już dziś.
- Narysuj swój podpis palcem lub rysikiem. Jeśli masz dostęp do ekranu dotykowego, możesz użyć palca do złożenia podpisu elektronicznego bezpośrednio w dokumencie. ...
- Prześlij obraz swojego podpisu. ...
- Użyj kursora, aby narysować swój podpis. ...
- Użyj klawiatury, aby wpisać swój podpis.
Dlaczego nie mogę dodać obrazu do mojego podpisu Gmaila?
Nie możesz bezpośrednio przesłać zdjęcia i użyć go jako podpisu. Gmail akceptuje tylko adres URL pliku obrazu (zdjęcie musi być przechowywane online). Jeśli więc nie chcesz przesyłać pliku do usługi innej firmy, ta wskazówka jest dla Ciebie. ... 2) Otwórz otrzymaną wiadomość e-mail > kliknij prawym przyciskiem myszy plik obrazu i wybierz „Kopiuj adres URL obrazu”.
Dlaczego mój obraz nie pojawia się w moim podpisie Gmaila??
Jeśli obraz podpisu Gmaila nie jest wyświetlany, najczęstszym problemem jest to, że format wiadomości e-mail jest skonfigurowany w trybie zwykłego tekstu. Możesz zmienić to ustawienie, wybierając małą strzałkę u dołu wiadomości (po prawej stronie wiadomości). Wybierz tryb tekstu sformatowanego, a Twoje zdjęcie powinno się pojawić.
 Naneedigital
Naneedigital