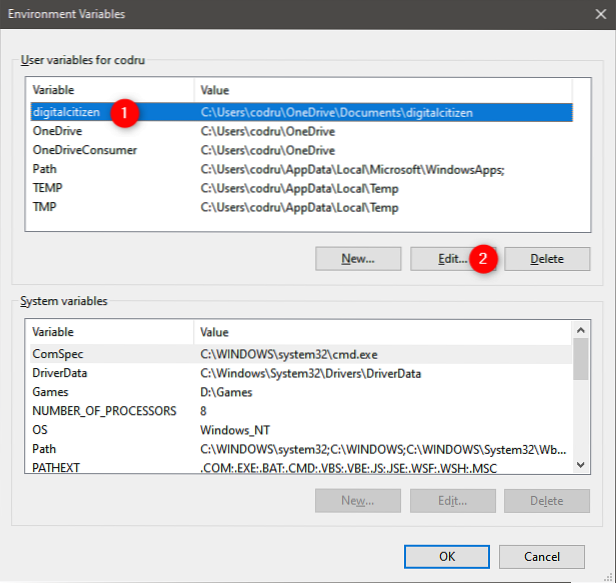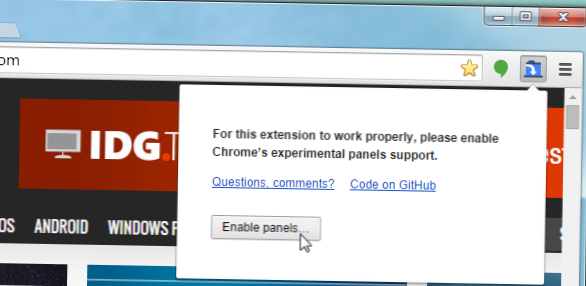- Jak usunąć zmienną środowiskową w systemie Windows 10?
- Jak zresetować zmienne środowiskowe systemu Windows?
- Jak naprawić zmienne środowiskowe w systemie Windows 10?
- Jak usunąć zmienną środowiskową?
- Dlaczego nie mogę edytować moich zmiennych systemowych?
- Jak zmienić zmienne środowiskowe?
- Jakie są domyślne zmienne środowiskowe Windows 10?
- Jakie jest zastosowanie zmiennej środowiskowej PATH?
- Jakie są zmienne środowiskowe w systemie Windows 10?
- Jak przywrócić zmienną PATH w systemie Windows 10?
- Jak ustawić zmienne Pythona w systemie Windows 10?
- Jak ustawić zmienne środowiskowe Maven w systemie Windows 10?
Jak usunąć zmienną środowiskową w systemie Windows 10?
W SYSTEMIE WINDOWS
- Kliknij prawym przyciskiem myszy Mój komputer i wybierz Właściwości.
- Przejdź do zakładki Zaawansowane ustawienia systemu.
- Kliknij przycisk Zmienne środowiskowe. Otworzy się okno dialogowe Zmienne środowiskowe.
- Wybierz zmienną środowiskową, którą chcesz usunąć, i kliknij Usuń.
- Powtórz krok 4 tyle razy, ile potrzeba.
- Kliknij OK.
Jak zresetować zmienne środowiskowe systemu Windows?
Zresetuj zmienną środowiskową LC_ALL
- Wybierz Start | Ustawienia | Panel sterowania i wybierz System. Zostanie wyświetlone okno Właściwości systemu.
- Wybierz kartę Zaawansowane.
- Kliknij opcję Zmienne środowiskowe.
- Znajdź i wybierz zmienną środowiskową LC_ALL.
- Kliknij Usuń, a następnie OK.
- Uruchom ponownie komputer.
Jak naprawić zmienne środowiskowe w systemie Windows 10?
Windows 10 i Windows 8
- W wyszukiwarce wyszukaj, a następnie wybierz: System (Panel sterowania)
- Kliknij łącze Zaawansowane ustawienia systemu.
- Kliknij opcję Zmienne środowiskowe. ...
- W oknie Edytuj zmienną systemową (lub nową zmienną systemową) określ wartość zmiennej środowiskowej PATH.
Jak usunąć zmienną środowiskową?
Aby wyczyścić te zmienne środowiskowe dotyczące całej sesji, można użyć następujących poleceń:
- Korzystanie z env. Domyślnie polecenie „env” wyświetla wszystkie bieżące zmienne środowiskowe. ...
- Używanie nieustawionego. Innym sposobem na wyczyszczenie lokalnej zmiennej środowiskowej jest użycie polecenia unset. ...
- Ustaw nazwę zmiennej na ”
Dlaczego nie mogę edytować moich zmiennych systemowych?
Windows 10 i Windows 8
Wyszukaj i wybierz System (Panel sterowania). Kliknij łącze Zaawansowane ustawienia systemu, a następnie kliknij opcję Zmienne środowiskowe. W sekcji Zmienne systemowe wybierz zmienną środowiskową, którą chcesz edytować, i kliknij Edytuj. Jeśli żądana zmienna środowiskowa nie istnieje, kliknij opcję Nowa.
Jak zmienić zmienne środowiskowe?
Krok po kroku
- Otwórz Rozpocznij wyszukiwanie, wpisz „env” i wybierz „Edytuj zmienne środowiskowe systemu”:
- Kliknij przycisk „Zmienne środowiskowe…”.
- Ustaw zmienne środowiskowe zgodnie z potrzebami. Przycisk Nowy dodaje dodatkową zmienną. ...
- Zamknij wszystkie okna dialogowe, wybierając „OK”. Twoje zmiany zostały zapisane!
Jakie są domyślne zmienne środowiskowe Windows 10?
Domyślne zmienne środowiskowe systemu Windows 10
| ZMIENNA | WINDOWS 10 |
|---|---|
| % OS% | Windows_NT |
| %ŚCIEŻKA% | C: \ Windows; C: \ Windows \ System32; C: \ Windows \ System32 \ Wbem; C: \ Windows \ System32 \ WindowsPowerShell \ v1.0 |
| % PathExt% | .COM;.EXE;.NIETOPERZ;.CMD;.VBS;.VBE;.JS;.JSE;.WSF;.WSH;.MSC |
| % PROCESSOR_ARCHITECTURE% | AMD64 |
Jakie jest zastosowanie zmiennej środowiskowej PATH?
Materiały niezamówione mogą zostać zakwestionowane i usunięte. PATH to zmienna środowiskowa w systemach operacyjnych typu Unix, DOS, OS / 2 i Microsoft Windows, określająca zestaw katalogów, w których znajdują się programy wykonywalne. Ogólnie rzecz biorąc, każdy wykonywany proces lub sesja użytkownika ma swoje własne ustawienie PATH.
Jakie są zmienne środowiskowe w systemie Windows 10?
Zmienna środowiskowa to dynamiczny „obiekt” na komputerze zawierający edytowalną wartość, która może być używana przez jeden lub więcej programów w systemie Windows. Zmienne środowiskowe pomagają programom wiedzieć, w którym katalogu instalować pliki, gdzie przechowywać pliki tymczasowe i gdzie znaleźć ustawienia profilu użytkownika.
Jak przywrócić zmienną PATH w systemie Windows 10?
6 odpowiedzi
- W systemie Windows 10 przejdź do Start > Ustawienia > Aktualizacja & Bezpieczeństwo > Poprawa.
- W obszarze Uruchamianie zaawansowane kliknij opcję Uruchom ponownie teraz.
- Po ponownym uruchomieniu komputera w trybie Advanced Startup kliknij opcję Rozwiązywanie problemów.
- Kliknij Odśwież swój komputer.
Jak ustawić zmienne Pythona w systemie Windows 10?
Dodaj język Python do ścieżki systemu Windows
- Aby dodać ścieżkę do pythona.exe do zmiennej Path, uruchom pole Uruchom i wprowadź sysdm.cpl:
- Powinno to otworzyć okno Właściwości systemu. Przejdź do zakładki Zaawansowane i kliknij przycisk Zmienne środowiskowe:
- W oknie Zmienna systemowa znajdź zmienną Path i kliknij Edytuj:
Jak ustawić zmienne środowiskowe Maven w systemie Windows 10?
Przejdź do zaawansowanych ustawień systemu:
wybierając powyższe Zaawansowane ustawienia systemu, możesz zobaczyć poniższe okno Właściwości systemu, w którym znajduje się przycisk Zmienne środowiskowe. Kliknij Zmienne środowiskowe > Tam znajdziesz sekcję Zmienne systemowe. Wybierz zmienną Path i kliknij przycisk Edytuj.
 Naneedigital
Naneedigital