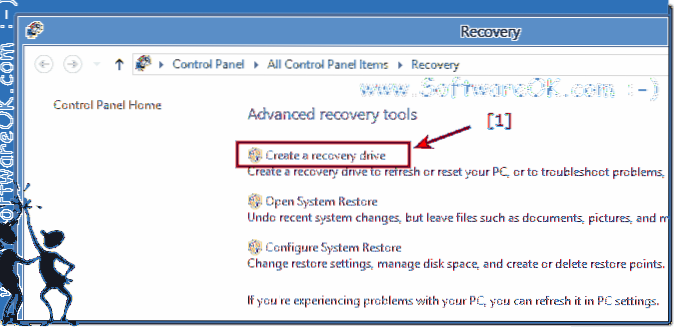Aby rozpocząć, w systemie Windows 8 otwórz menu paneli i wybierz opcję Wyszukaj. Wejdź do Odzyskiwanie, wybierz Ustawienia, a następnie Utwórz dysk odzyskiwania, zgadzając się na wszelkie monity o wprowadzenie hasła administratora. W narzędziu dysku odzyskiwania zaznacz pole wyboru Kopiuj partycję odzyskiwania z komputera na dysk odzyskiwania i kliknij przycisk Dalej.
- Jak utworzyć dysk odzyskiwania systemu Windows 8?
- Czy możesz utworzyć dysk odzyskiwania systemu Windows 8 z innego komputera??
- Czy mogę pobrać dysk odzyskiwania systemu Windows 8?
- Jak utworzyć dysk odzyskiwania systemu Windows?
- Jak utworzyć rozruchowy dysk USB dla systemu Windows 8?
- Jak przywrócić system Windows 8 bez dysku?
- Jak mogę ponownie zainstalować system Windows 8?
- Czy mogę użyć dysku odzyskiwania systemu Windows 10 w systemie Windows 8?
- Czy system Windows 8 jest nadal obsługiwany?
- Jak mogę zainstalować system Windows 8 na moim laptopie bez napędu CD?
- Jak zainstalować system Windows 8 bez klucza produktu?
Jak utworzyć dysk odzyskiwania systemu Windows 8?
Oto jak utworzyć dysk USB odzyskiwania systemu Windows 8 dla komputera: Krok 1: Na ekranie startowym systemu Windows 8 wpisz „odzyskiwanie”, a następnie wybierz opcję Ustawienia, aby wyświetlić wyniki wyszukiwania w obszarze Ustawienia. Wybierz opcję „Utwórz dysk odzyskiwania”, aby uruchomić narzędzie dysku odzyskiwania.
Czy możesz utworzyć dysk odzyskiwania systemu Windows 8 z innego komputera??
Biorąc pod uwagę jego wartość, jedną z pierwszych rzeczy, które powinien zrobić nowy użytkownik systemu Windows 8, jest utworzenie dysku odzyskiwania. Jeśli tego nie zrobiłeś i potrzebujesz go teraz, możesz zrobić to z dowolnej działającej kopii systemu Windows 8, w tym z innego komputera w domu, a nawet znajomego.
Czy mogę pobrać dysk odzyskiwania systemu Windows 8?
Windows 8 lub Windows 8.Do odzyskania komputera można użyć 1 instalacyjnego dysku DVD. ... Nasz dysk odzyskiwania o nazwie Easy Recovery Essentials to obraz ISO, który można pobrać już dziś i nagrać na dowolne dyski CD, DVD lub dyski USB. Możesz uruchomić komputer z naszego dysku, aby odzyskać lub naprawić uszkodzony komputer.
Jak utworzyć dysk odzyskiwania systemu Windows?
Utwórz dysk odzyskiwania
- W polu wyszukiwania obok przycisku Start wyszukaj Utwórz dysk odzyskiwania, a następnie wybierz go. ...
- Po uruchomieniu narzędzia upewnij się, że jest zaznaczona opcja Utwórz kopię zapasową plików systemowych na dysku odzyskiwania, a następnie wybierz opcję Dalej.
- Podłącz dysk USB do komputera, wybierz go, a następnie wybierz Dalej.
- Wybierz opcję Utwórz.
Jak utworzyć rozruchowy dysk USB dla systemu Windows 8?
Będziesz musiał wykonać następujące kroki:
- Pobierz i otwórz Zainstaluj Windows 8.1 plik instalacyjny firmy Microsoft;
- Wpisz swój system Windows 8.1 klucz produktu i rozpocznij pobieranie;
- Po zakończeniu pobierania wybierz Zainstaluj, tworząc nośnik;
- Wybierz dysk flash USB (powinien to być wybór domyślny) i włóż dysk USB;
Jak przywrócić system Windows 8 bez dysku?
Odśwież bez nośnika instalacyjnego
- Uruchom system i przejdź do Komputer > C:, gdzie C: to dysk, na którym jest zainstalowany system Windows.
- Stworzyć nowy folder. ...
- Włóż Windows 8/8.1 nośnik instalacyjny i przejdź do folderu źródłowego. ...
- Skopiuj plik install.wim plik.
- Wklej instalację.wim do folderu Win8.
Jak mogę ponownie zainstalować system Windows 8?
Aby wykonać reset systemu Windows 8:
- Naciśnij „Win-C” lub przejdź do paska zaklęć w prawym górnym lub prawym dolnym rogu ekranu.
- Kliknij kartę „Ustawienia”, naciśnij „Zmień ustawienia komputera”, a następnie przejdź do „Ogólne”.”
- Przewiń stronę w dół, aż zobaczysz „Usuń wszystko i zainstaluj ponownie system Windows”.”Kliknij„ Rozpocznij.”
Czy mogę użyć dysku odzyskiwania systemu Windows 10 w systemie Windows 8?
Dziękuję za opinię. Dysk odzyskiwania systemu Windows 10 nie może ponownie zainstalować systemu Windows 8.1. Nowe komputery z preinstalowanym systemem Windows często mają tak zwaną partycję odzyskiwania. ... Aby uzyskać do niego dostęp, musisz uruchomić system podczas uruchamiania komputera, naciskając klawisz funkcyjny.
Czy system Windows 8 jest nadal obsługiwany?
Wsparcie dla systemu Windows 8 zakończyło się 12 stycznia 2016 r. Ucz się więcej. Aplikacje Microsoft 365 nie są już obsługiwane w systemie Windows 8. Aby uniknąć problemów z wydajnością i niezawodnością, zalecamy uaktualnienie systemu operacyjnego do systemu Windows 10 lub pobranie systemu Windows 8.1 za darmo.
Jak mogę zainstalować system Windows 8 na moim laptopie bez napędu CD?
Jak zainstalować system Windows bez napędu CD / DVD
- Krok 1: Zainstaluj system Windows z pliku ISO na rozruchowym urządzeniu magazynującym USB. Na początek, aby zainstalować system Windows z dowolnego urządzenia pamięci masowej USB, musisz utworzyć bootowalny plik ISO systemu operacyjnego Windows na tym urządzeniu. ...
- Krok 2: Zainstaluj system Windows za pomocą urządzenia startowego.
Jak zainstalować system Windows 8 bez klucza produktu?
5 odpowiedzi
- Utwórz rozruchowy dysk flash USB, aby zainstalować system Windows 8.
- Nawigować do <Pamiec przenosna>: \ Źródła \
- Zapisz plik o nazwie ei.cfg w tym folderze z następującym tekstem: [EditionID] Core [Channel] Retail [VL] 0.
 Naneedigital
Naneedigital