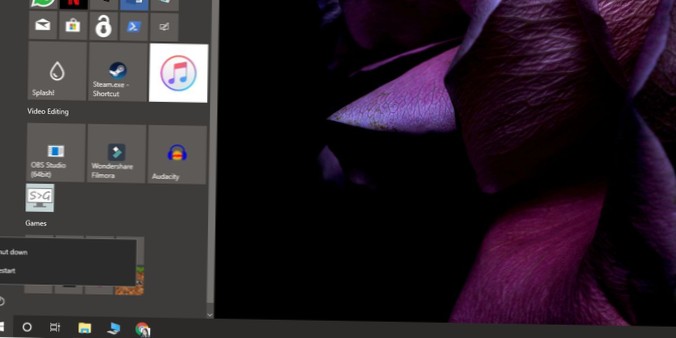- Jak odróżnić problem ze sprzętem od oprogramowania?
- Skąd mam wiedzieć, czy mam problemy ze sprzętem Windows 10?
- Którą identyfikujesz problem ze sprzętem jest komputer?
- Jak diagnozujesz problemy z oprogramowaniem?
- Jaki jest związek między sprzętem a oprogramowaniem?
- Jaki jest przykład oprogramowania?
- Jak rozwiązać problemy ze sprzętem?
- Jak mogę przetestować części mojego komputera?
- Jak uruchomić diagnostykę systemu Windows?
- Jakie są typowe problemy z komputerem i rozwiązania?
- Jakie jest 5 podstawowych kroków rozwiązywania problemów z komputerem?
- Jak mogę przetestować pamięć RAM?
Jak odróżnić problem ze sprzętem od oprogramowania?
Różnice między oprogramowaniem a sprzętem są dość łatwe do ustalenia. Jeśli chodzi o problemy z oprogramowaniem, zwykle są one dość łatwe do naprawienia. ... Jeśli jest to problem sprzętowy, jest zwykle poważniejszy. Możesz stwierdzić, że jest to problem ze sprzętem, jeśli komputer nie uruchamia się lub uruchamia się z wieloma problemami.
Skąd mam wiedzieć, czy mam problemy ze sprzętem Windows 10?
Aby go uruchomić, wykonaj poniższe czynności:
- Krok 1: Naciśnij klawisze Win + R, aby otworzyć okno dialogowe Uruchom.
- Krok 2: Wpisz mdsched.exe i naciśnij Enter, aby go uruchomić.
- Krok 3: Wybierz, czy chcesz ponownie uruchomić komputer i sprawdzić, czy nie występują problemy, czy też, aby sprawdzić problemy przy następnym ponownym uruchomieniu komputera.
Którą identyfikujesz problem ze sprzętem jest komputer?
Problemy sprzętowe
Problemy sprzętowe są bezpośrednio związane z fizycznymi elementami systemu komputerowego. Na przykład, jeśli na ekranie nie ma obrazu, komputer po prostu odmawia włączenia, monitor wyświetla dziwne kolory po uruchomieniu lub klawiatura nie działa.
Jak diagnozujesz problemy z oprogramowaniem?
Jedenaście wskazówek dotyczących rozwiązywania problemów z oprogramowaniem
- Zwolnij pamięć RAM, zamykając inne otwarte programy. ...
- Uruchom ponownie oprogramowanie. ...
- Zamknij i uruchom ponownie komputer. ...
- Skorzystaj z Internetu, aby znaleźć pomoc. ...
- Cofnij ostatnie zmiany sprzętu lub oprogramowania. ...
- Odinstaluj oprogramowanie, a następnie zainstaluj je ponownie. ...
- Poszukaj poprawek oprogramowania. ...
- Skanuj w poszukiwaniu wirusów i złośliwego oprogramowania.
Jaki jest związek między sprzętem a oprogramowaniem?
Zasadniczo oprogramowanie komputerowe steruje sprzętem komputerowym. Te dwa składniki uzupełniają się i nie mogą działać niezależnie od siebie. Aby komputer mógł efektywnie manipulować danymi i generować użyteczne dane wyjściowe, jego sprzęt i oprogramowanie muszą współpracować. Bez oprogramowania sprzęt komputerowy jest bezużyteczny.
Jaki jest przykład oprogramowania?
Przykłady oprogramowania użytkowego
Pakiet produktów Microsoft (Office, Excel, Word, PowerPoint, Outlook itp.) Przeglądarki internetowe, takie jak Firefox, Safari i Chrome. Oprogramowanie mobilne, takie jak Pandora (do słuchania muzyki), Skype (do komunikacji online w czasie rzeczywistym) i Slack (do współpracy zespołowej)
Jak rozwiązać problemy ze sprzętem?
Użyj narzędzia do rozwiązywania problemów z urządzeniem, aby zdiagnozować i rozwiązać problem.
- Otwórz ustawienia.
- Kliknij Aktualizuj & Bezpieczeństwo.
- Kliknij Rozwiązywanie problemów.
- Wybierz sposób rozwiązywania problemów, który pasuje do sprzętu, którego dotyczy problem. ...
- Kliknij przycisk Uruchom narzędzie do rozwiązywania problemów. ...
- Kontynuuj zgodnie ze wskazówkami wyświetlanymi na ekranie.
Jak mogę przetestować części mojego komputera?
Najłatwiej się tam dostać, klikając prawym przyciskiem myszy ikonę Windows i wybierając z menu opcję „System”. W wyskakującym oknie znajdziesz wiele przydatnych informacji, w tym nazwę komputera, używany przez niego procesor, zainstalowaną pamięć RAM i informacje o zainstalowanej wersji systemu Windows 10.
Jak uruchomić diagnostykę systemu Windows?
Aby uruchomić narzędzie Windows Memory Diagnostic, otwórz menu Start, wpisz „Windows Memory Diagnostic” i naciśnij Enter. Możesz także nacisnąć Klawisz Windows + R, wpisać „mdsched.exe ”w wyświetlonym oknie dialogowym Uruchom i naciśnij klawisz Enter. Aby przeprowadzić test, musisz ponownie uruchomić komputer.
Jakie są typowe problemy z komputerem i rozwiązania?
Poniżej znajduje się 10 najczęstszych problemów z komputerem, z powodu których nie należy panikować.
- Komputer się nie uruchamia. ...
- Ekran jest pusty. ...
- Nieprawidłowo działający system operacyjny lub oprogramowanie. ...
- System Windows nie uruchamia się. ...
- Ekran jest zamrożony. ...
- Komputer działa wolno. ...
- Dziwne odgłosy. ...
- Wolny internet.
Jakie jest 5 podstawowych kroków rozwiązywania problemów z komputerem?
5 łatwych rozwiązań typowych problemów z komputerem
- Uruchom dokładne skanowanie w poszukiwaniu wirusów. To oczywiste, ale skuteczne: uruchom oprogramowanie antywirusowe, uruchom najgłębsze i najdokładniejsze dostępne skanowanie i pozwól mu wykonać swoją pracę. ...
- Zaktualizuj oprogramowanie. ...
- Ogranicz wzdęcia. ...
- Przetestuj połączenie Wi-Fi. ...
- Zainstaluj ponownie system operacyjny.
Jak mogę przetestować pamięć RAM?
Jak przetestować pamięć RAM za pomocą narzędzia diagnostycznego pamięci systemu Windows
- Wyszukaj „Windows Memory Diagnostic” w menu Start i uruchom aplikację. ...
- Wybierz „Uruchom ponownie teraz i sprawdź, czy nie występują problemy”.„System Windows automatycznie uruchomi się ponownie, przeprowadzi test i uruchomi się ponownie w systemie Windows. ...
- Po ponownym uruchomieniu poczekaj na komunikat o wyniku.
 Naneedigital
Naneedigital