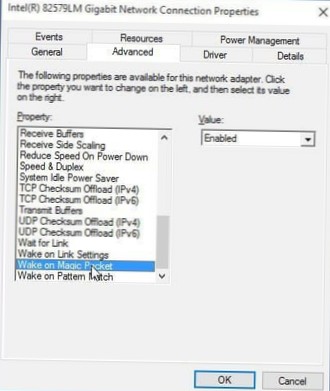Włączanie lub wyłączanie Wake-on-Lan (WOL)
- Przejdź do Panelu sterowania > System > Moc > Wake-on-LAN (WOL).
- Wybierz Włącz lub Wyłącz.
- Jak wyłączyć funkcję Wake-on-LAN w systemie Windows 10?
- Jak wyłączyć funkcję Wake-on-LAN w systemie BIOS?
- Jak wyłączyć wszystkie zegary budzenia?
- Skąd mam wiedzieć, czy funkcja Wake-on-LAN jest włączona?
- Czy funkcja Wake on LAN działa przez Wi-Fi?
- Dlaczego Wake on LAN nie działa?
- Czy mój komputer ma funkcję Wake-on-LAN?
- Dlaczego zdecydowałeś się wyłączyć funkcję Wake-on-LAN??
- Jak włączyć funkcję Wake-on-LAN w systemie BIOS?
- Dlaczego mój komputer ciągle wychodzi z trybu uśpienia?
- Jak zatrzymać budzenie komputera z trybu uśpienia?
- Jak wyłączyć Startmenuexperiencehost EXE?
Jak wyłączyć funkcję Wake-on-LAN w systemie Windows 10?
Aby go wyłączyć, naciśnij klawisz Windows + X, a następnie Opcje zasilania. Kliknij opcję Wybierz działanie przycisków zasilania, a następnie kliknij opcję Zmień ustawienia, które są obecnie niedostępne. Przewiń w dół do Ustawienia wyłączania i odznacz Włącz szybkie uruchamianie (zalecane), a następnie kliknij Zapisz zmiany.
Jak wyłączyć funkcję Wake-on-LAN w systemie BIOS?
Warunek wstępny
- Na ekranie System Utilities wybierz System Configuration > Konfiguracja systemu BIOS / platformy (RBSU) > Dostępność serwera > Wake-On LAN i naciśnij Enter.
- Wybierz ustawienie i naciśnij Enter. Włączone. Niepełnosprawny.
- Naciśnij klawisz F10.
Jak wyłączyć wszystkie zegary budzenia?
Jeśli nie chcesz, aby jakiekolwiek programy automatycznie budziły komputer, możesz całkowicie wyłączyć zegary wybudzania. Aby to zrobić, otwórz aplikację Power Options Control Panel, naciskając przycisk Start, wpisując „opcje zasilania”, a następnie naciskając klawisz Enter. W oknie Opcje zasilania kliknij łącze „Zmień ustawienia planu” obok używanego planu.
Skąd mam wiedzieć, czy funkcja Wake-on-LAN jest włączona?
- Otwórz Menedżera urządzeń, kliknij Karty sieciowe, kliknij prawym przyciskiem myszy kartę sieciową, dla której ma być włączona funkcja WOL, i kliknij Właściwości.
- Kliknij kartę Szybkość łącza, a następnie zweryfikuj instalację oprogramowania Intel® PROSet / Wireless i sprawdź, czy jest to najnowsza wersja.
Czy funkcja Wake on LAN działa przez Wi-Fi?
W przypadku większości komputerów funkcja Wake-on-LAN działa przez Wi-Fi tylko wtedy, gdy urządzenie bezprzewodowe wysyła żądanie WoL. Innymi słowy, działa, jeśli laptop, tablet, telefon lub inne urządzenie budzi komputer, ale nie na odwrót.
Dlaczego Wake on LAN nie działa?
WOL nie działa, gdy system jest zasilany z baterii. ... Upewnij się, że funkcja WOL jest włączona w systemie BIOS w ustawieniach zarządzania energią. Upewnij się, że funkcja Deep Sleep jest wyłączona w systemie BIOS (nie dotyczy wszystkich systemów). To ustawienie oszczędzania energii wyłącza kartę sieciową.
Czy mój komputer ma funkcję Wake-on-LAN?
Prawie każda nowoczesna karta Ethernet obsługuje funkcję Wake-on-LAN, ale karty bezprzewodowe rzadko to robią. Oznacza to, że Twój komputer prawdopodobnie musi być podłączony przez Ethernet, aby to zadziałało. Urządzenie wysyłające magiczny pakiet może być w sieci Wi-Fi, ale to, które je odbiera i budzi się, musi być podłączone przewodowo.
Dlaczego zdecydowałeś się wyłączyć funkcję Wake-on-LAN??
Dlaczego funkcja Wake-on-LAN jest zwykle wyłączona na laptopach? Ponieważ, aby poprawić wydajność baterii, ponieważ Wake-on-LAN szybko wyczerpuje baterię. ... Wake-on-LAN najlepiej używać, gdy chcemy włączyć komputer na niskim poziomie naładowania baterii. Zwykle jest wyłączona, ponieważ jeśli komputer uruchamia się normalnie, nie ma takiej potrzeby.
Jak włączyć funkcję Wake-on-LAN w systemie BIOS?
Aby włączyć Wake-on-LAN w systemie BIOS:
- Naciśnij klawisz F2 podczas rozruchu, aby przejść do konfiguracji systemu BIOS.
- Przejdź do menu Zasilanie.
- Ustaw Wake-on-LAN na Włącz.
- Naciśnij klawisz F10, aby zapisać i wyjść z konfiguracji systemu BIOS.
Dlaczego mój komputer ciągle wychodzi z trybu uśpienia?
Dwie inne rzeczy, które najprawdopodobniej wyprowadzają komputer z trybu uśpienia, to drgające myszy i karty sieciowe. Poruszanie myszą to „uzasadniona” zachęta do wybudzania się ze snu. ... Aby to sprawdzić, uruchom Menedżera urządzeń z Panelu sterowania i zlokalizuj swoje karty sieciowe, a następnie kliknij kartę Zaawansowane.
Jak zatrzymać budzenie komputera z trybu uśpienia?
Aby powstrzymać urządzenie przed wybudzaniem komputera z systemem Windows 10 z trybu uśpienia, otwórz Menedżera urządzeń i kliknij dwukrotnie urządzenie. Następnie kliknij kartę Zarządzanie energią i odznacz pole obok opcji Zezwalaj temu urządzeniu na wznawianie pracy komputera.
Jak wyłączyć Startmenuexperiencehost EXE?
Wyłącz zegary budzenia:
- Otwórz Panel sterowania i skategoryzuj go, aby wyświetlić za pomocą małych ikon.
- Kliknij Opcje zasilania i wybierz Zmień ustawienia planu dla ustawionego planu zasilania.
- Kliknij Zmień zaawansowane ustawienia zasilania i rozwiń Uśpij.
- Rozwiń Allow Wake timers i Disable it.
 Naneedigital
Naneedigital