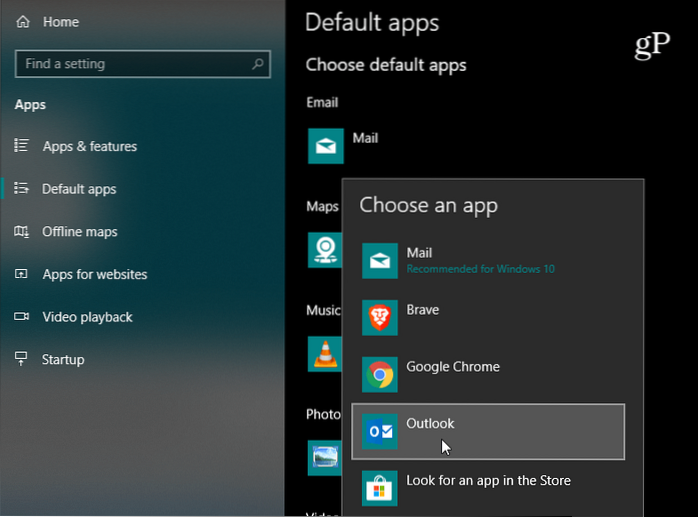Video Trimmer: Prosta aplikacja do szybkiego przycinania wideo Wszystko, co musisz zrobić, to - po prostu otwórz plik wideo za pomocą Video Trimmer, a następnie wybierz region do przycięcia za pomocą myszy. Możesz ręcznie ustawić zakres czasu do przycięcia lub po prostu przeciągnąć region do przycięcia za pomocą myszy.
- Jak przyciąć wideo w systemie Linux?
- Czy możesz wyciąć wideo?
- Czy Linux jest dobry do edycji wideo?
- Który Linux jest najlepszy do edycji wideo?
- Jak przyciąć wideo MP4?
- Jak usunąć niepotrzebne części wideo?
- Jaka jest różnica między przycinaniem a przycinaniem wideo?
- Czy możesz przyciąć wideo w VLC?
Jak przyciąć wideo w systemie Linux?
Wszystko co musisz zrobić to:
- Przeciągnij i upuść plik wideo do odtwarzacza, aby załadować wideo. Możesz także użyć opcji menu, aby otworzyć plik.
- Naciśnij spację, aby odtworzyć / wstrzymać.
- Wybierz czas rozpoczęcia i zakończenia cięcia. ...
- Naciśnij przycisk nożyczek, aby wyeksportować plasterek. ...
- Naciśnij przycisk aparatu, aby zrobić zdjęcie.
Czy możesz wyciąć wideo?
Przytnij wideo za pomocą Adobe Spark Video.
Dzięki Adobe Spark Video przycinanie wideo jest tak proste, jak to tylko możliwe; nie są potrzebne żadne umiejętności edytorskie. Prześlij klipy wideo i przycinaj je, łącząc je razem w wideo. Możesz nawet użyć narzędzia do przycinania, aby ponownie wstawić materiał filmowy z powrotem na swoją oś czasu, jeśli zmienisz zdanie.
Czy Linux jest dobry do edycji wideo?
Dopóki korzystasz ze stabilnej wersji Kdenlive w stabilnym systemie operacyjnym Linux, korzystasz z rozsądnych formatów plików i organizujesz swoją pracę, będziesz mieć niezawodną, profesjonalną jakość edycji.
Który Linux jest najlepszy do edycji wideo?
Najlepsze edytory wideo dla systemu Linux
| Redaktorzy wideo | Główne zastosowanie | Rodzaj |
|---|---|---|
| OpenShot | Edycja wideo ogólnego przeznaczenia | Darmowe i otwarte oprogramowanie |
| Shotcut | Edycja wideo ogólnego przeznaczenia | Darmowe i otwarte oprogramowanie |
| Flowblade | Edycja wideo ogólnego przeznaczenia | Darmowe i otwarte oprogramowanie |
| Lightworks | Profesjonalna edycja wideo | Freemium |
Jak przyciąć wideo MP4?
2. Przycinaj pliki MP4. Po dodaniu wideo MP4 do osi czasu, kliknij je prawym przyciskiem myszy i wybierz opcję „Przytnij i powiększ”, aby przejść do panelu przycinania. Możesz też nacisnąć klawisz skrótu „Alt + C”, aby bezpośrednio rozpocząć kadrowanie.
Jak usunąć niepotrzebne części wideo?
Jak usunąć niepotrzebne części z filmu i przekonwertować go na inny format?
- Wprowadzenie.
- Krok 1: Pobierz i zainstaluj AVS Video Converter.
- Krok 2: Uruchom AVS Video Converter i załaduj oryginalne wideo.
- Krok 3: Przejdź do obszaru edycji.
- Krok 4: Usuń część pliku wideo: ustaw początek / koniec obszaru usuwania.
Jaka jest różnica między przycinaniem a przycinaniem wideo?
W edycji wideo przycinanie to proces usuwania przedniej lub końcowej części klipu lub zwiększania długości tego samego. Z drugiej strony wycinanie polega na tworzeniu sekcji z klipu. Możesz użyć tych sekcji dla innego filmu lub całkowicie je usunąć.
Czy możesz przyciąć wideo w VLC?
W telefonach z systemem Android jest wbudowane narzędzie do edycji wideo. Otwórz klip, stuknij ikonę Magiczna różdżka, a następnie ikonę Nożyczki. Użyj dwóch niebieskich znaczników, aby wybrać obszar do przycięcia.
 Naneedigital
Naneedigital