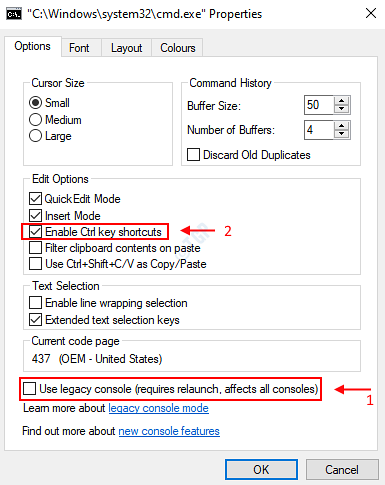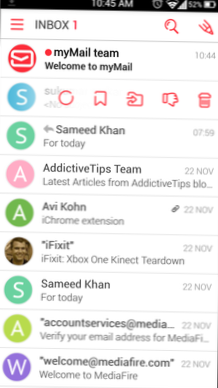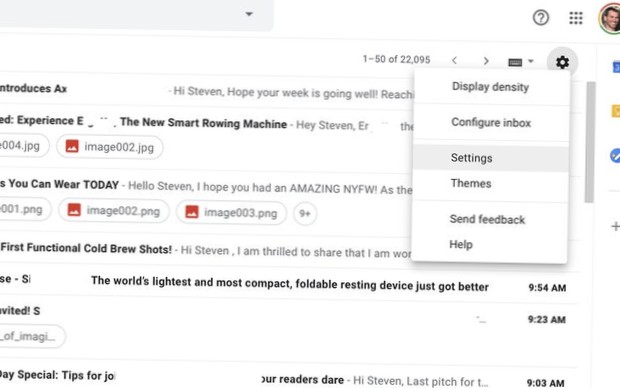Wszystko, co musisz zrobić, aby skopiować i wkleić działające w systemie Windows 10, to kliknąć prawym przyciskiem myszy pasek tytułu wiersza polecenia, wybrać Właściwości… A następnie kliknąć „Włącz nowe skróty klawiszowe Ctrl”.
- Jak włączyć kopiowanie i wklejanie w CMD?
- Jak włączyć kopiowanie i wklejanie w systemie Windows 10?
- Jaki jest klawisz skrótu do wklejania w wierszu polecenia?
- Jak włączyć kopiowanie i wklejanie na mojej klawiaturze?
- Dlaczego kopiowanie wklejania nie działa?
- Dlaczego kopiowanie i wklejanie nie działa w systemie Windows 10?
- Dlaczego moje CTRL C i V nie działają?
- Jak włączyć klawisz Ctrl w systemie Windows 10?
- Jak wklejasz i kopiujesz na laptopie?
- Jak włączyć klawisz Ctrl?
- Jakie jest polecenie wklejania?
- Dlaczego mój Ctrl nie działa?
Jak włączyć kopiowanie i wklejanie w CMD?
Włącz CTRL + V w wierszu polecenia systemu Windows
- Kliknij prawym przyciskiem myszy w dowolnym miejscu w wierszu poleceń i wybierz „Właściwości.”
- Przejdź do „Opcje” i zaznacz „Użyj CTRL + SHIFT + C / V jako Kopiuj / Wklej” w opcjach edycji.
- Kliknij „OK”, aby zapisać ten wybór. ...
- Użyj zatwierdzonego skrótu klawiaturowego Ctrl + Shift + V, aby wkleić tekst do terminala.
Jak włączyć kopiowanie i wklejanie w systemie Windows 10?
Jak kopiować i wklejać w systemie Windows 10 z wiersza polecenia. Aby włączyć kopiowanie i wklejanie z wiersza polecenia, otwórz aplikację z paska wyszukiwania, a następnie kliknij prawym przyciskiem myszy w górnej części okna. Kliknij Właściwości, zaznacz pole Użyj Ctrl + Shift + C / V jako Kopiuj / Wklej i naciśnij OK.
Jaki jest klawisz skrótu do wklejania w wierszu polecenia?
Naciśnij CTRL + C, aby go skopiować, i naciśnij CTRL + V, aby wkleić go w oknie. Możesz także łatwo wkleić tekst skopiowany z innego programu do wiersza poleceń za pomocą tego samego skrótu.
Jak włączyć kopiowanie i wklejanie na mojej klawiaturze?
Włącz tutaj opcję „Użyj Ctrl + Shift + C / V jako Kopiuj / Wklej”, a następnie kliknij przycisk „OK”.
Dlaczego kopiowanie wklejania nie działa?
Problem „kopiuj-wklej nie działa w systemie Windows” może być również spowodowany uszkodzeniem plików systemowych. Możesz uruchomić Kontroler plików systemowych i sprawdzić, czy nie brakuje żadnych plików systemowych lub są one uszkodzone. Jeśli istnieją, polecenie sfc / scannow (Kontroler plików systemowych) naprawi je. Uruchom wiersz polecenia jako administrator.
Dlaczego kopiowanie i wklejanie nie działa w systemie Windows 10?
Jedną z możliwych przyczyn, dla których nie można kopiować i wklejać w systemie Windows 10, jest uszkodzenie niektórych składników programu i konieczna jest aktualizacja.
Dlaczego moje CTRL C i V nie działają?
Włącz funkcję Ctrl + C i Ctrl + V w systemie Windows 10. W niektórych przypadkach problem braku działania Ctrl V występuje, gdy skróty klawiszowe Ctrl są wyłączone. Aby rozwiązać problem, musisz włączyć skróty Ctrl + C i Ctrl + V.
Jak włączyć klawisz Ctrl w systemie Windows 10?
Włączanie CTRL + C i CTRL + V w Windows 10
Wszystko, co musisz zrobić, aby skopiować i wkleić działające w systemie Windows 10, to kliknąć prawym przyciskiem myszy pasek tytułu wiersza polecenia, wybrać Właściwości… A następnie kliknąć „Włącz nowe skróty klawiszowe Ctrl”.
Jak wklejasz i kopiujesz na laptopie?
Zaznacz tekst, który chcesz skopiować i naciśnij Ctrl + C. Umieść kursor w miejscu, w którym chcesz wkleić skopiowany tekst, i naciśnij Ctrl + V.
Jak włączyć klawisz Ctrl?
Kroki, aby wyłączyć lub włączyć skróty klawiszowe Ctrl w CMD w systemie Windows 10: Krok 1: Otwórz wiersz polecenia. Krok 2: Naciśnij prawym przyciskiem myszy pasek tytułu i wybierz Właściwości. Krok 3: W Opcjach odznacz lub wybierz Włącz skróty klawiszowe Ctrl i naciśnij OK.
Jakie jest polecenie wklejania?
Wklej: Ctrl + V.
Dlaczego mój Ctrl nie działa?
Aby rozwiązać ten problem, kroki są dość proste. Na klawiaturze znajdź i naciśnij klawisze ALT + ctrl + fn. To powinno rozwiązać problem. Jeśli to nie zadziała, sprawdź dwukrotnie, czy same klawisze nie są zatkane kurzem lub innymi zabrudzeniami, czyszcząc klawiaturę specjalnym środkiem do czyszczenia klawiatury.
 Naneedigital
Naneedigital