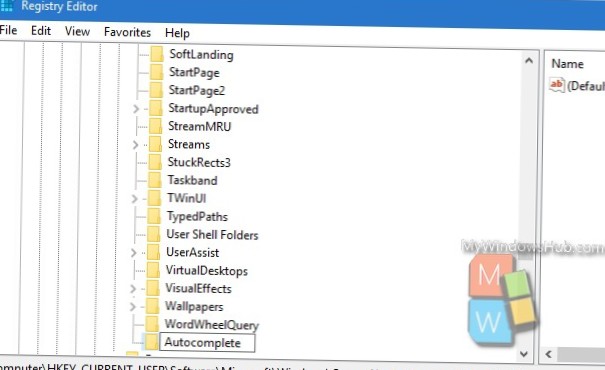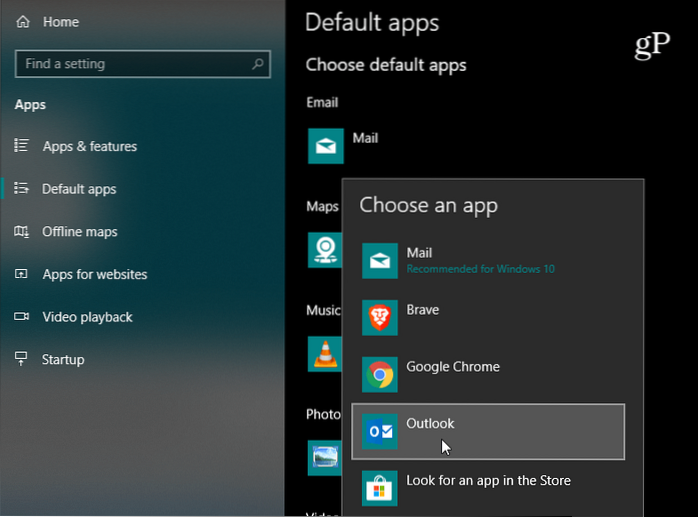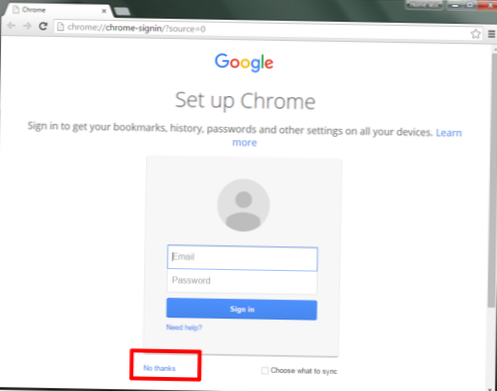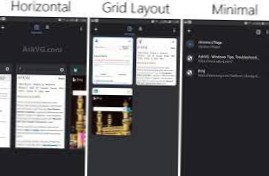Metoda 3: Dostosuj opcje internetowe
- Naciśnij jednocześnie klawisz Windows + R, aby otworzyć okno uruchamiania.
- Napisz inetcpl. cpl w nim i kliknij OK.
- Kliknij kartę zaawansowane.
- Teraz usuń zaznaczenie opcji Użyj autouzupełniania wbudowanego w Eksploratorze plików i uruchom okno dialogowe.
- Kliknij OK i zamknij okno.
- Jak wyłączyć autouzupełnianie w systemie Windows 10?
- Jak wyłączyć sugestie wyszukiwania w systemie Windows 10?
- Jak wyłączyć szybki dostęp w Eksploratorze Windows?
- Jak rozwiązać problemy z Eksploratorem plików w systemie Windows 10?
- Gdzie jest autouzupełnianie w ustawieniach?
- Jak pozbyć się autouzupełniania?
- Jak wyłączyć sugestie wyszukiwania?
- Jak włączyć sugestie wyszukiwania?
- Jak wyłączyć autouzupełnianie w Microsoft Edge?
- Czy możesz wyłączyć szybki dostęp w systemie Windows 10??
- Jak zatrzymać szybki dostęp przed dodawaniem folderów?
- Jak edytować szybki dostęp w Eksploratorze plików?
Jak wyłączyć autouzupełnianie w systemie Windows 10?
Kliknij Narzędzia, a następnie Opcje internetowe. W oknie Opcje internetowe kliknij kartę Zawartość. Kliknij przycisk Autouzupełnianie. Zaznacz lub odznacz opcje, które chcesz mieć lub nie mieć autouzupełniania.
Jak wyłączyć sugestie wyszukiwania w systemie Windows 10?
Jak wyłączyć wyniki wyszukiwania w sieci Web w wyszukiwaniu w systemie Windows 10
- Uwaga: aby wyłączyć wyniki wyszukiwania w sieci, musisz również wyłączyć Cortanę.
- Wybierz pole wyszukiwania na pasku zadań systemu Windows 10. ...
- Kliknij ikonę notesu w lewym okienku. ...
- Kliknij opcję Ustawienia. ...
- Przełącz „Cortana może podawać sugestie . . . " Wyłączyć.
- Wyłącz opcję „Szukaj online i dołącz wyniki internetowe”.
Jak wyłączyć szybki dostęp w Eksploratorze Windows?
Jak wyłączyć szybki dostęp w Eksploratorze plików systemu Windows 10
- Otwórz Eksplorator plików i przejdź do zakładki Widok > Opcje > Zmień folder i opcje wyszukiwania.
- Wybierz Ten komputer z górnego menu rozwijanego.
- Odznacz oba pola w sekcji Prywatność.
- Naciśnij Wyczyść, aby wyczyścić całą historię szybkiego dostępu. ( opcjonalny)
Jak rozwiązać problemy z Eksploratorem plików w systemie Windows 10?
Aby go uruchomić:
- Wybierz przycisk Start > Ustawienia > Aktualizacja & Bezpieczeństwo .
- Wybierz Odzyskiwanie > Zaawansowane uruchomienie > Zrestartuj teraz > Zaawansowane uruchamianie systemu Windows 10.
- Na ekranie Wybierz opcję wybierz opcję Rozwiązywanie problemów. Następnie na ekranie Opcje zaawansowane wybierz opcję Naprawa automatyczna.
- Wpisz swoje imię i hasło.
Gdzie jest autouzupełnianie w ustawieniach?
Jak zmienić ustawienia autouzupełniania w Google Chrome
- Kliknij trzy kropki - znajdujące się po prawej stronie paska adresu (na Androidzie) lub w lewym dolnym rogu ekranu (na iPhonie) - i wybierz „Ustawienia." ...
- Aby zmienić ustawienia autouzupełniania adresów, kliknij „Adresy i nie tylko” i włącz lub wyłącz tę funkcję lub edytuj zapisane informacje w razie potrzeby.
Jak pozbyć się autouzupełniania?
Przestań zapisywać informacje w Chrome
- Na telefonie lub tablecie z Androidem otwórz aplikację Chrome .
- Po prawej stronie paska adresu kliknij Więcej. Ustawienia.
- Kliknij Autouzupełnianie i płatności.
- Kliknij Metody płatności lub Adresy i nie tylko. Aby przestać zapisywać informacje o płatności, wyłącz opcję Zapisz i uzupełnij formy płatności.
Jak wyłączyć sugestie wyszukiwania?
Kliknij prawym przyciskiem nowo utworzony klucz Eksploratora i wybierz Nowy > Wartość DWORD (32-bitowa). Nazwij ten klucz DisableSearchBoxSuggestions i naciśnij Enter. Kliknij dwukrotnie nowo utworzony DWORD i ustaw wartość od 0 do 1. Kliknij OK i uruchom ponownie komputer.
Jak włączyć sugestie wyszukiwania?
Włącz autouzupełnianie:
- W panelu sterowania wybierz wyszukiwarkę, którą chcesz edytować.
- Kliknij opcję Wyszukaj funkcje w menu po lewej stronie, a następnie kliknij kartę Autouzupełnianie.
- Kliknij suwak, aby ustawić opcję Włącz autouzupełnianie na Włączone. Zanim autouzupełnianie zacznie się pojawiać w Twojej wyszukiwarce, może minąć do 2–4 dni.
Jak wyłączyć autouzupełnianie w Microsoft Edge?
Wyłącz autouzupełnianie w Microsoft Edge
Wybierz przycisk Więcej czynności (oznaczony 3 poziomymi kropkami) . Wybierz Ustawienia → Profile. Wybierz Adresy i nie tylko i przesuń „przycisk” w lewo, co spowoduje wyłączenie zapisanych adresów.
Czy możesz wyłączyć szybki dostęp w systemie Windows 10??
Możesz usunąć Szybki dostęp z lewej strony Eksploratora plików, edytując rejestr. ... Wybierz Opcje Eksploratora plików. W obszarze Prywatność usuń zaznaczenie opcji Pokaż ostatnio używane pliki w Szybkim dostępie i Pokaż często używane foldery w Szybkim dostępie. Kliknij menu rozwijane Otwórz Eksplorator plików do:, a następnie wybierz Ten komputer.
Jak zatrzymać szybki dostęp przed dodawaniem folderów?
Kroki, które musisz wykonać, są proste:
- Otwórz Eksplorator plików.
- Przejdź do pliku > Zmień folder i opcje wyszukiwania.
- Na karcie Ogólne poszukaj sekcji Prywatność.
- Odznacz Pokaż ostatnio używane pliki w Szybkim dostępie.
- Odznacz Pokaż często używane foldery w Szybkim dostępie.
- Kliknij Zastosuj, a następnie OK.
Jak edytować szybki dostęp w Eksploratorze plików?
Aby zmienić sposób działania szybkiego dostępu, wyświetl wstążkę Eksploratora plików, przejdź do widoku, a następnie wybierz Opcje, a następnie Zmień folder i opcje wyszukiwania. Otworzy się okno Opcje folderów. W sekcji Prywatność u dołu karty Ogólne zobaczysz dwie opcje, z których obie są domyślnie włączone.
 Naneedigital
Naneedigital