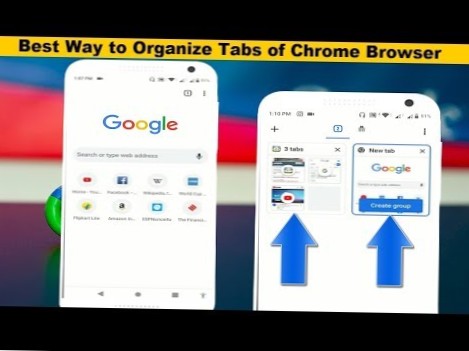2. Włącz usługi urządzenia Bluetooth
- Podłącz zestaw słuchawkowy Bluetooth do systemu Windows 10.
- Otwórz Panel sterowania.
- Idź do Sprzęt i dźwięk>Urządzenia i drukarki.
- Kliknij prawym przyciskiem myszy urządzenie Bluetooth i wybierz Właściwości z menu kontekstowego.
- Przejdź do zakładki Usługi.
- Włącz wszystkie usługi.
- Kliknij OK, a mikrofon zacznie działać.
- Jak sprawić, by system Windows 10 rozpoznał mikrofon zestawu słuchawkowego?
- Jak naprawić mikrofon zestawu słuchawkowego Bluetooth?
- Jak sprawić, by mój mikrofon zestawu słuchawkowego Bluetooth działał na moim komputerze?
- Dlaczego mój mikrofon słuchawkowy Bluetooth nie działa?
- Dlaczego moje słuchawki / mikrofon nie działają na moim komputerze??
- Dlaczego mój mikrofon zestawu słuchawkowego nie działa w systemie Windows 10?
- Dlaczego moje słuchawki nie działają z Zoom??
- Jak przetestować mikrofon zestawu słuchawkowego Bluetooth?
- Dlaczego mój mikrofon nie działa?
- Czy mogę używać mojego mikrofonu Beats na moim komputerze??
- Jak używać słuchawek jako mikrofonu w systemie Windows 10?
- Jak używać słuchawek jako mikrofonu na komputerze?
Jak sprawić, by system Windows 10 rozpoznał mikrofon zestawu słuchawkowego?
Poprawka 1: Zezwól na dostęp do mikrofonu zestawu słuchawkowego (dla użytkowników systemu Windows 10)
- Kliknij przycisk Start w lewym dolnym rogu ekranu, a następnie kliknij ikonę Ustawienia.
- Kliknij opcję Prywatność.
- Kliknij Mikrofon.
- Kliknij przycisk Zmień, a następnie upewnij się, że mikrofon dla tego urządzenia jest włączony.
Jak naprawić mikrofon zestawu słuchawkowego Bluetooth?
Wpisz Dźwięk w polu Rozpocznij wyszukiwanie systemu Windows > Kliknij opcję Dźwięk > Na karcie Nagrywanie kliknij prawym przyciskiem myszy puste miejsce i wybierz Pokaż odłączone urządzenia i Pokaż wyłączone urządzenia > Wybierz Mikrofon i kliknij Właściwości i upewnij się, że mikrofon jest włączony > Możesz również sprawdzić, czy mikrofon, którego używasz, jest ...
Jak sprawić, by mój mikrofon zestawu słuchawkowego Bluetooth działał na moim komputerze?
Włącz zestaw słuchawkowy Bluetooth > Kliknij prawym przyciskiem myszy ikonę dźwięku na pulpicie > Kliknij opcję Otwórz ustawienia dźwięku. W sekcji Wejście powinieneś zobaczyć swoje urządzenie wejściowe w menu rozwijanym. Wybierz swój mikrofon Bluetooth z listy rozwijanej.
Dlaczego mój mikrofon słuchawkowy Bluetooth nie działa?
Rozwiązania problemów z niedziałającym mikrofonem słuchawkowym
Podłącz słuchawki do innego gniazda, jeśli używasz ich na laptopie. Jeśli mikrofon działa w drugim gnieździe słuchawkowym, sugeruje to, że przyczyną problemu jest prawdopodobnie wadliwy port. Ale jeśli mikrofon nadal nie działa, podłącz słuchawki z mikrofonem do innego urządzenia.
Dlaczego moje słuchawki / mikrofon nie działają na moim komputerze??
Upewnij się, że mikrofon lub zestaw słuchawkowy są prawidłowo podłączone do komputera. Upewnij się, że mikrofon lub zestaw słuchawkowy jest domyślnym urządzeniem do nagrywania w systemie. ... Wybierz Start, a następnie wybierz Ustawienia > System > Dźwięk . W opcji Wejście upewnij się, że mikrofon jest wybrany w obszarze Wybierz urządzenie wejściowe.
Dlaczego mój mikrofon zestawu słuchawkowego nie działa w systemie Windows 10?
Jeśli Twój mikrofon nie działa, przejdź do Ustawień > Prywatność > Mikrofon. ... Poniżej upewnij się, że „Zezwalaj aplikacjom na dostęp do mikrofonu” jest ustawione na „Włączone”.„Jeśli dostęp do mikrofonu jest wyłączony, wszystkie aplikacje w systemie nie będą w stanie usłyszeć dźwięku z mikrofonu.
Dlaczego moje słuchawki nie działają z Zoom??
Możliwe, że istniejące połączenie zgłosiło roszczenie do Twojego dźwięku. Lub, jeśli chcesz używać zestawu słuchawkowego Bluetooth, upewnij się, że jest on prawidłowo podłączony do urządzenia, na którym działa Zoom. Sprawdź źródło dźwięku w Zoom: jeśli prowadzisz rozmowę i nikt Cię nie słyszy, możesz kliknąć strzałkę w górę, aby rozwinąć przycisk audio w aplikacji Zoom.
Jak przetestować mikrofon zestawu słuchawkowego Bluetooth?
Jak przeprowadzić test dźwięku?
- Otwórz Rejestrator dźwięku, klikając przycisk Start, a następnie Akcesoria, Rozrywka i wreszcie Rejestrator dźwięku.
- Kliknij przycisk nagrywania, aby rozpocząć nagrywanie.
- Mów do mikrofonu zestawu słuchawkowego przez około 10 sekund, a następnie kliknij przycisk Stop.
Dlaczego mój mikrofon nie działa?
Jeśli głośność urządzenia jest wyciszona, możesz pomyśleć, że mikrofon jest uszkodzony. Przejdź do ustawień dźwięku urządzenia i sprawdź, czy głośność połączenia lub multimediów jest bardzo niska lub czy jest wyciszona. W takim przypadku po prostu zwiększ głośność połączenia i głośność multimediów w urządzeniu.
Czy mogę używać mojego mikrofonu Beats na moim komputerze??
Różowy Jack to wejście. zielone gniazdo jest wyjściem. Gniazdo jack musi mieć możliwość wysyłania i odbierania sygnałów. Proponuję podłączyć to do zielonego, przejść do panelu sterowania, wybrać dźwięk i zobaczyć, czy twój system operacyjny może wykryć mikrofon i wybrać wejście, jak twoje słuchawki beats.
Jak używać słuchawek jako mikrofonu w systemie Windows 10?
Jak skonfigurować i przetestować mikrofony w systemie Windows 10
- Upewnij się, że mikrofon jest podłączony do komputera.
- Wybierz Start > Ustawienia > System > Dźwięk.
- W ustawieniach dźwięku przejdź do opcji Wejście > Wybierz urządzenie wejściowe, a następnie wybierz mikrofon lub urządzenie nagrywające, którego chcesz użyć.
Jak używać słuchawek jako mikrofonu na komputerze?
Aby to zrobić, wykonujemy podobne kroki, które zostały wykonane dla słuchawek.
- Kliknij prawym przyciskiem myszy ikonę dźwięku na pasku zadań.
- Wybierz Otwórz ustawienia dźwięku.
- Wybierz Panel sterowania dźwiękiem po prawej stronie.
- Wybierz kartę Nagrywanie.
- Wybierz mikrofon. ...
- Kliknij Ustaw jako domyślne.
- Otwórz okno Właściwości. ...
- Wybierz kartę Poziomy.
 Naneedigital
Naneedigital