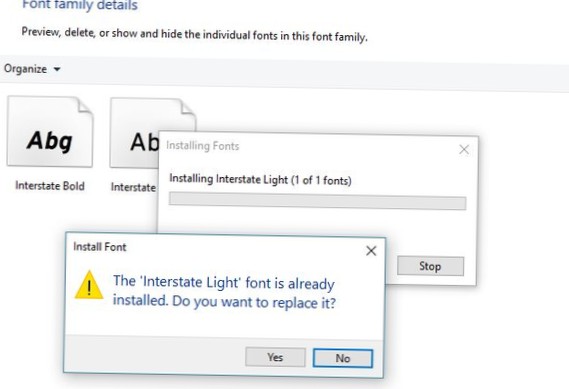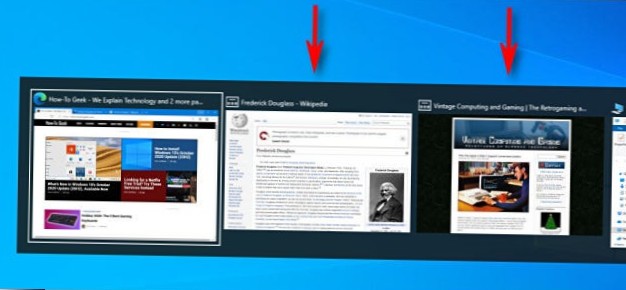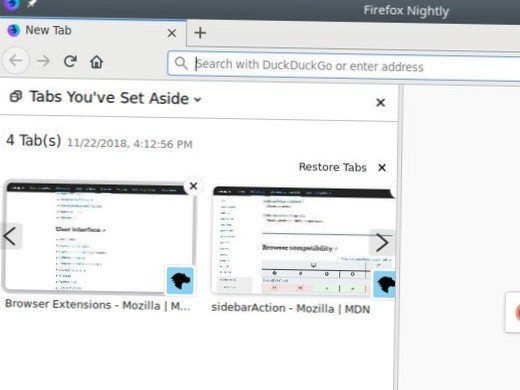Aby rozwiązać ten problem:
- Kliknij przycisk Start, wskaż Ustawienia, a następnie kliknij Panel sterowania.
- Kliknij dwukrotnie Czcionki.
- W menu Plik kliknij opcję Czcionki, aby umieścić znacznik wyboru.
- W menu Plik kliknij opcję Zainstaluj nową czcionkę.
- Aby sprawdzić, czy czcionki są wyświetlane, zajrzyj do folderu zawierającego pliki czcionek (na przykład folder Windows \ Fonts).
- Jak znaleźć zainstalowane czcionki w systemie Windows 10?
- Jak rozwiązać problemy z czcionkami w systemie Windows 10?
- Dlaczego nie mogę zainstalować czcionek w systemie Windows 10?
- Jak aktywować pobrane czcionki?
- Jak mogę zobaczyć wszystkie czcionki na moim komputerze?
- Jak zresetować domyślną czcionkę w systemie Windows 10?
- Jak naprawić uszkodzoną czcionkę?
- Jaka jest domyślna czcionka systemu Windows 10?
- Jak dodać niestandardowe czcionki do systemu Windows 10?
- Jak dodać nowe czcionki?
- Jak zainstalować czcionki bez uprawnień administratora?
Jak znaleźć zainstalowane czcionki w systemie Windows 10?
Aby sprawdzić, czy czcionka jest zainstalowana, naciśnij klawisz Windows + Q, a następnie wpisz: czcionki, a następnie naciśnij Enter na klawiaturze. Powinieneś zobaczyć swoje czcionki na liście w Panelu sterowania czcionkami. Jeśli go nie widzisz i masz zainstalowanych mnóstwo z nich, po prostu wpisz jego nazwę w polu wyszukiwania, aby go znaleźć. To wszystko.
Jak rozwiązać problemy z czcionkami w systemie Windows 10?
Aby rozwiązać ten problem, musisz znaleźć i usunąć problematyczną aktualizację z komputera. Brak czcionek systemu Windows 10, uszkodzone - jest to kolejny stosunkowo częsty problem dotyczący systemu Windows 10 i czcionek. Jeśli czcionki są uszkodzone lub ich brakuje, wystarczy je ponownie zainstalować, aby rozwiązać ten problem.
Dlaczego nie mogę zainstalować czcionek w systemie Windows 10?
Najłatwiejszym sposobem rozwiązania wszystkich problemów z czcionkami jest użycie dedykowanego oprogramowania do zarządzania czcionkami. Aby uniknąć tego problemu, zdecydowanie zalecamy sprawdzenie integralności czcionek. Jeśli określona czcionka nie zostanie zainstalowana w systemie Windows 10, może być konieczne dostosowanie ustawień zabezpieczeń.
Jak aktywować pobrane czcionki?
Instalowanie czcionki w systemie Windows
- Pobierz czcionkę z Google Fonts lub innej witryny z czcionkami.
- Rozpakuj czcionkę, klikając dwukrotnie plik . ...
- Otwórz folder czcionek, w którym zostanie wyświetlona pobrana czcionka lub czcionki.
- Otwórz folder, a następnie kliknij prawym przyciskiem myszy każdy plik czcionki i wybierz Zainstaluj. ...
- Twoja czcionka powinna być teraz zainstalowana!
Jak mogę zobaczyć wszystkie czcionki na moim komputerze?
Jednym z najprostszych sposobów przeglądania wszystkich 350+ czcionek aktualnie zainstalowanych na moim komputerze jest użycie znaku słownego.to. Wystarczy wpisać tekst, który chcesz wyświetlić, a następnie nacisnąć przycisk „wczytaj czcionki”. znak słowny.wyświetli wtedy twój tekst przy użyciu czcionek z twojego komputera.
Jak zresetować domyślną czcionkę w systemie Windows 10?
Po otwarciu Panelu sterowania przejdź do Wygląd i personalizacja, a następnie Zmień ustawienia czcionek w obszarze Czcionki. W obszarze Ustawienia czcionki kliknij przycisk Przywróć domyślne ustawienia czcionek. System Windows 10 rozpocznie wtedy przywracanie domyślnych czcionek. System Windows może również ukrywać czcionki, które nie są przeznaczone do ustawień języka wprowadzania.
Jak naprawić uszkodzoną czcionkę?
KB17: Jak naprawić uszkodzone czcionki
- Start → Uruchom (Windows + R)
- Wpisz: „sfc / SCANNOW” i naciśnij Enter.
- Przejdź do Panel sterowania \ Czcionki.
- Kliknij prawym przyciskiem myszy w dowolnym miejscu folderu i kliknij „Zainstaluj czcionkę”
- Wybierz „C: \ Windows \ Fonts” (lub odpowiednik) jako folder. Kliknij „Wybierz wszystko”, a następnie kliknij „Zainstaluj”.
Jaka jest domyślna czcionka systemu Windows 10?
Odpowiedź na nr 1 - Tak, Segoe jest domyślnym dla systemu Windows 10. Możesz tylko dodać klucz rejestru, aby zmienić go ze zwykłego na BOLD lub kursywę.
Jak dodać niestandardowe czcionki do systemu Windows 10?
Jak zainstalować i zarządzać czcionkami w systemie Windows 10
- Otwórz Panel sterowania systemu Windows.
- Wybierz Wygląd i personalizacja.
- U dołu wybierz Czcionki. ...
- Aby dodać czcionkę, po prostu przeciągnij plik czcionki do okna czcionek.
- Aby usunąć czcionki, kliknij prawym przyciskiem myszy wybraną czcionkę i wybierz opcję Usuń.
- Po wyświetleniu monitu kliknij przycisk Tak.
Jak dodać nowe czcionki?
Dodaj czcionkę
- Pobierz pliki czcionek. ...
- Jeśli pliki czcionek są spakowane, rozpakuj je, klikając prawym przyciskiem myszy plik .zip, a następnie kliknij Wyodrębnij. ...
- Kliknij prawym przyciskiem myszy żądane czcionki i kliknij opcję Zainstaluj.
- Jeśli pojawi się monit o zezwolenie programowi na wprowadzenie zmian na komputerze i ufasz źródłu czcionki, kliknij przycisk Tak.
Jak zainstalować czcionki bez uprawnień administratora?
Jak zainstalować czcionki bez dostępu administratora
- Najpierw musisz pobrać i zainstalować bezpłatne aplikacje PortableApps.com Oprogramowanie platformy. ...
- Podczas instalacji wybierz „Wybierz lokalizację niestandardową…” (jest to wymagane, jeśli nie masz uprawnień administratora) ...
- Następnie wybierz lokalizację do zainstalowania, do której masz uprawnienia do modyfikowania.
 Naneedigital
Naneedigital