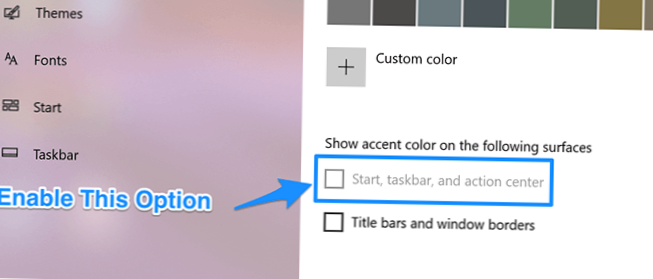Jeśli jesteś w trybie uproszczonym i otworzysz „Kolory” w Ustawieniach, zobaczysz wyszarzone „Początek, pasek zadań i centrum akcji”. Aby to naprawić, musimy najpierw przejść do trybu ciemnego. Uruchom Ustawienia, klikając menu Start i wybierając małą ikonę koła zębatego.
- Dlaczego mój pasek zadań zmienił kolor na SZARY?
- Jak włączyć kolor paska zadań w systemie Windows 10?
- Dlaczego nie mogę zmienić koloru mojego paska zadań?
- Jak włączyć kolor akcentujący na pasku zadań?
- Dlaczego mój pasek zadań zmienił kolor na biały?
- Jak zresetować pasek zadań w systemie Windows 10?
- Jak aktywować Windows10?
- Jak zmienić kolor paska zadań bez aktywacji?
- Jak zmienić kolor paska zadań na biały?
- Jak zmienić pozycję paska zadań w systemie Windows 10?
Dlaczego mój pasek zadań zmienił kolor na SZARY?
Jeśli używasz jasnego motywu na swoim komputerze, zauważysz, że opcja Start, pasek zadań i centrum akcji w menu ustawień kolorów jest wyszarzona. Oznacza to, że nie możesz go dotknąć i edytować w ustawieniach.
Jak włączyć kolor paska zadań w systemie Windows 10?
Aby zmienić kolor paska zadań, wybierz przycisk Start > Ustawienia > Personalizacja > Zabarwienie > Pokaż kolor akcentu na następujących powierzchniach. Zaznacz pole obok Start, paska zadań i centrum akcji. Spowoduje to zmianę koloru paska zadań na kolor ogólnego motywu.
Dlaczego nie mogę zmienić koloru mojego paska zadań?
Jeśli system Windows automatycznie stosuje kolor na pasku zadań, musisz wyłączyć opcję w ustawieniu Kolory. W tym celu przejdź do Ustawień > Personalizacja > Kolory, jak pokazano powyżej. Następnie w obszarze Wybierz kolor akcentujący usuń zaznaczenie pola „Automatycznie wybierz kolor akcentujący z mojego tła”. '
Jak włączyć kolor akcentujący na pasku zadań?
Aby udostępnić opcję koloru akcentu dla Start, paska zadań i Centrum akcji w systemie Windows 10, wykonaj następujące czynności:
- Otwórz ustawienia.
- Kliknij Personalizacja.
- Kliknij Kolory.
- Skorzystaj z menu rozwijanego „Wybierz kolor” i wybierz opcję Ciemny lub Niestandardowy.
Dlaczego mój pasek zadań zmienił kolor na biały?
Pasek zadań mógł zmienić kolor na biały, ponieważ wziął wskazówkę z tapety pulpitu, znanej również jako kolor akcentujący. Możesz także całkowicie wyłączyć opcję koloru akcentującego. Przejdź do opcji „Wybierz kolor akcentu” i odznacz opcję „Automatycznie wybierz kolor akcentujący z mojego tła”.
Jak zresetować pasek zadań w systemie Windows 10?
Przewiń w dół do obszaru powiadomień i kliknij Włącz lub wyłącz ikony systemowe. Teraz włącz lub wyłącz ikony systemowe, jak pokazano na poniższym obrazku (domyślnie). Dzięki temu pasek zadań powróci do ustawień domyślnych, w tym różnych widżetów, przycisków i ikon w zasobniku systemowym.
Jak aktywować Windows10?
Aby aktywować system Windows 10, potrzebujesz licencji cyfrowej lub klucza produktu. Jeśli jesteś gotowy do aktywacji, wybierz opcję Otwórz aktywację w Ustawieniach. Kliknij Zmień klucz produktu, aby wprowadzić klucz produktu Windows 10. Jeśli system Windows 10 był wcześniej aktywowany na Twoim urządzeniu, Twoja kopia systemu Windows 10 powinna zostać aktywowana automatycznie.
Jak zmienić kolor paska zadań bez aktywacji?
Aby dostosować kolor paska zadań systemu Windows 10, wykonaj poniższe proste czynności.
- Wybierz „Start” > „Ustawienia”.
- Wybierz „Personalizacja” > „Ustawienie otwartych kolorów”.
- W sekcji „Wybierz kolor” wybierz kolor motywu.
Jak zmienić kolor paska zadań na biały?
Aby zmienić kolor paska zadań, sugeruję wykonanie poniższych kroków i sprawdzenie, czy to pomaga.
- W polu wyszukiwania wpisz ustawienia.
- Następnie wybierz personalizację.
- Kliknij opcję koloru po lewej stronie.
- Znajdziesz opcję o nazwie „pokaż kolor na starcie, pasku zadań i ikonie startu”.
Jak zmienić pozycję paska zadań w systemie Windows 10?
Przesuń pasek zadań
- Kliknij prawym przyciskiem myszy puste miejsce na pasku zadań, a następnie kliknij, aby usunąć zaznaczenie pola wyboru Zablokuj pasek zadań. Aby można było przenieść pasek zadań, należy go odblokować.
- Kliknij i przeciągnij pasek zadań na górę, dół lub z boku ekranu.
 Naneedigital
Naneedigital