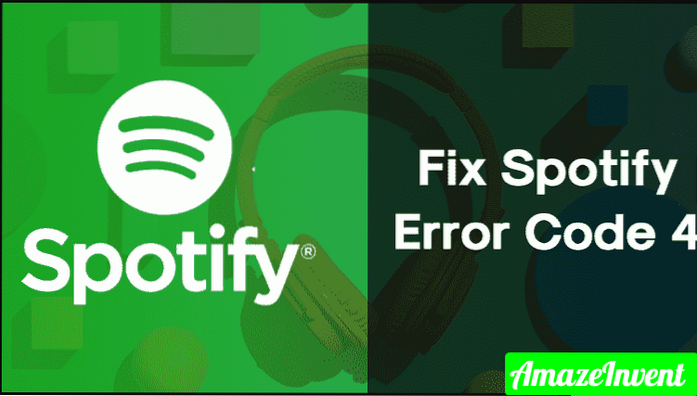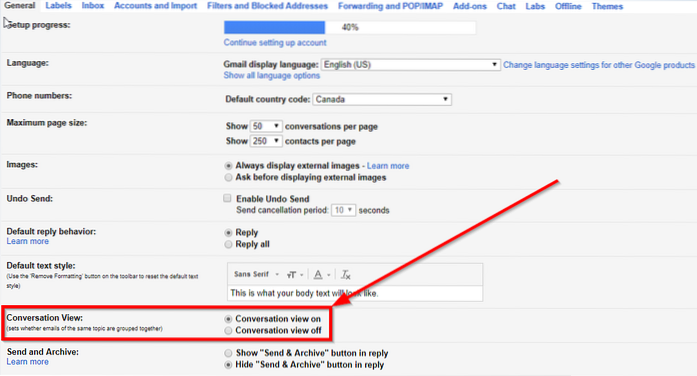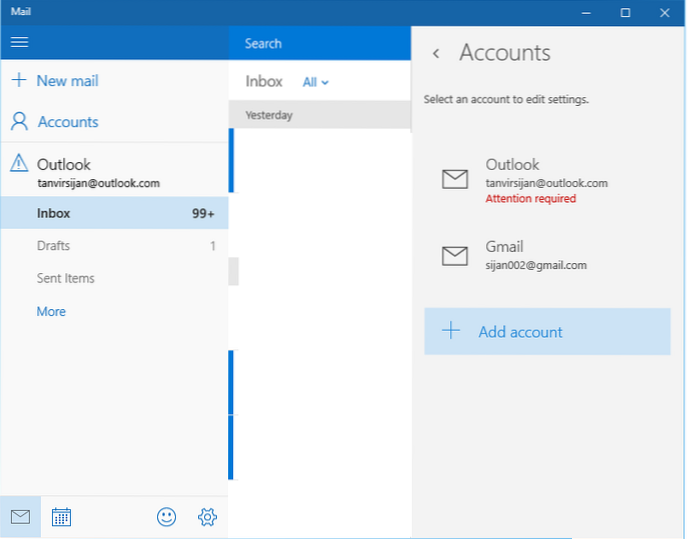- Napraw błąd Spotify przez zaporę systemu Windows. Naciśnij przycisk Start i otwórz Panel sterowania. ...
- Wyłącz program antywirusowy. W niektórych przypadkach Twój program antywirusowy może blokować dostęp do Internetu Spotify. ...
- Zmień ustawienia DNS. ...
- Napraw błąd Spotify 4, zmieniając ustawienia proxy. ...
- Zainstaluj ponownie Spotify.
- Jak naprawić kod błędu 4?
- Jak naprawić błąd Spotify?
- Jak naprawić Spotify offline na moim komputerze?
- Jak naprawić mój serwer proxy Spotify?
- Jak naprawić kod błędu 4 w Spotify?
- Co oznacza kod błędu 3 w Spotify?
- Dlaczego mój Spotify nie działa?
- Co robisz, gdy Spotify Premium nie działa?
- Dlaczego moja aplikacja Spotify ulega awarii?
- Jak przywrócić Spotify do trybu online?
- Co mam zrobić, gdy moja zapora sieciowa blokuje Spotify?
- Dlaczego nie mogę odtwarzać Spotify w trybie offline?
Jak naprawić kod błędu 4?
Metoda 1. Napraw kod błędu Spotify 4 przez DNS
- Kliknij prawym przyciskiem myszy ikonę sieci na pasku zadań i wybierz opcję „Otwórz Centrum sieci i udostępniania”.
- Kliknij podstawowe połączenie sieciowe (Wi-Fi lub Ethernet) w sekcji „Połączenia”.
- Kliknij „Właściwości”, a następnie dwukrotnie kliknij „Protokół internetowy w wersji 4 (TCP / IPv4)”.
Jak naprawić błąd Spotify?
Oto kilka typowych rozwiązań problemów z aplikacją:
- Uruchom ponownie aplikację Spotify.
- Wyloguj się i zaloguj ponownie.
- Upewnij się, że aplikacja jest aktualna.
- Zamknij wszystkie inne aplikacje, których nie używasz.
- Zainstaluj ponownie aplikację.
- Sprawdź @SpotifyStatus pod kątem wszelkich bieżących problemów.
Jak naprawić Spotify offline na moim komputerze?
Najpierw otwórz Spotify. W menu Spotify u góry ekranu sprawdź, czy obok pozycji „Tryb offline” znajduje się zaznaczenie. Jeśli tak, po prostu wybierz ponownie Tryb offline, aby usunąć zaznaczenie. W takim przypadku Spotify powinien wrócić do normalnego działania, gdy już to zrobisz.
Jak naprawić mój serwer proxy Spotify?
Upewnij się, że wykonałeś następujące kroki, aby wyczyścić odinstalowanie Spotify:
- Kliknij Spotify na pasku menu, a następnie Zamknij Spotify.
- Otwórz Finder, a następnie kliknij Idź > Biblioteka na pasku menu. ...
- Otwórz pamięci podręczne i usuń plik com. ...
- Kliknij strzałkę wstecz.
- Otwórz obsługę aplikacji i usuń folder Spotify.
- Pobierz i zainstaluj Spotify.
Jak naprawić kod błędu 4 w Spotify?
Często błąd Spotify 4 jest wywoływany przez nieprawidłowe ustawienia połączenia internetowego, w tym zwykłe problemy z DNS i proxy, których nie jesteś obcy.
...
- Napraw błąd Spotify przez zaporę systemu Windows. ...
- Wyłącz program antywirusowy. ...
- Zmień ustawienia DNS. ...
- Napraw błąd Spotify 4, zmieniając ustawienia proxy. ...
- Zainstaluj ponownie Spotify.
Co oznacza kod błędu 3 w Spotify?
Kod błędu Spotify 3 ogranicza dostęp do konta Spotify z poziomu aplikacji komputerowej lub strony internetowej Spotify. Kod błędu Spotify 3 oznacza, że nazwa użytkownika lub hasło są nieprawidłowe. Ale to nie jest prosta sprawa. Jeśli nie rozwiążesz tego problemu natychmiast, spowoduje to dalsze problemy.
Dlaczego mój Spotify nie działa?
Problem może polegać na tym, że pamięć podręczna jest pełna. Aby rozwiązać ten problem, upewnij się, że aplikacja jest całkowicie zamknięta. Powinieneś także przełączyć urządzenie mobilne w tryb samolotowy na 30 sekund, a następnie pozwolić urządzeniu na ponowne połączenie. Otwórz aplikację Spotify i spróbuj połączyć się ponownie.
Co robisz, gdy Spotify Premium nie działa?
Najpierw spróbuj wykonać następujące czynności, aby Twoja subskrypcja znów działała:
- Wyloguj się i z powrotem na swoje konto. ...
- Sprawdź status swojej subskrypcji. ...
- Sprawdź status swojej płatności. ...
- Sprawdź, czy Twoja subskrypcja Premium nie znajduje się na innym koncie.
Dlaczego moja aplikacja Spotify ulega awarii?
Jeśli Spotify ciągle się zawiesza, może to być spowodowane tym, że połączenie internetowe, z którego korzystasz, jest nierówne. Spróbuj przełączyć się na inne połączenie, aby sprawdzić, czy aplikacja reaguje lepiej. Jeśli połączenie internetowe sporadycznie zanika i nie masz kopii zapasowych danych mobilnych, aplikacja Spotify może ulec awarii.
Jak przywrócić Spotify do trybu online?
Kliknij ikonę koła zębatego w ustawieniach. Przejdź do ODTWARZANIA. W sekcji odtwarzania powinieneś zobaczyć Equalizer (korektor został błędnie wpisany przez twórców Spotify) i OFFLINE. Stuknij przycisk obok opcji OFFLINE, a Spotify powinno być teraz online; ale o to chodzi.
Co mam zrobić, gdy moja zapora sieciowa blokuje Spotify?
Zaktualizuj swoją zaporę, aby zezwolić na Spotify. Dodatkowo możesz spróbować zmienić aktualnie używane ustawienia proxy.
Dlaczego nie mogę odtwarzać Spotify w trybie offline?
Dowiedziałem się tutaj, że musisz otworzyć aplikację na urządzeniu, na którym ją zainstalowałeś, upewnij się, że wszystkie karty dla każdej listy odtwarzania są zielone dla trybu offline, a następnie wybierz Plik, rozwiń do trybu offline, a obok niego powinien pojawić się znacznik wyboru...następnie wyloguj się ze Spotify. zaloguj się ponownie i graj jak zwykle.
 Naneedigital
Naneedigital