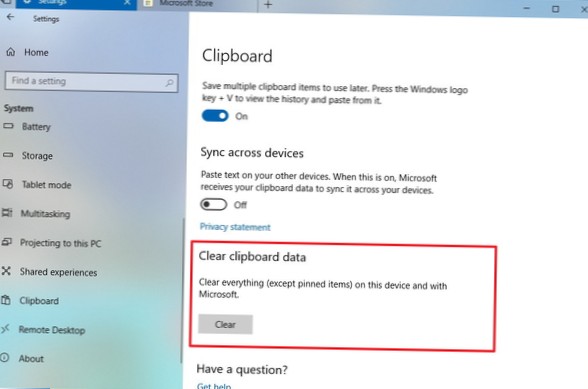Przejdź do Ustawień > System > Schowek i znajdź sekcję „Wyczyść dane schowka”. Kliknij przycisk „Wyczyść”, a schowek zostanie usunięty. Jest to równoważne naciśnięciu przycisku „Wyczyść wszystko” w oknie historii schowka, ale działa również przy wyłączonej historii schowka.
- Jak opróżnić schowek?
- Jak usunąć wszystkie elementy ze schowka?
- Jaki jest skrót do wyczyszczenia schowka?
- Jak wyczyścić schowek w Chrome?
- Jak otworzyć schowek?
- Gdzie jest schowek w zespołach Microsoft?
- Jak naprawić brak możliwości kopiowania i wklejania?
- Jak znaleźć historię kopiowania wklejania Windows 10?
- Jak wkleić ze schowka w systemie Windows 10?
- Dlaczego nie mogę skopiować wklej?
Jak opróżnić schowek?
Naciśnij ikonę Menu (trzy kropki lub strzałka) z prawego rogu pola tekstowego. (4) Wybierz ikonę Usuń dostępną u dołu, aby usunąć całą zawartość schowka. (5) W wyskakującym okienku kliknij Usuń, aby wyczyścić całą niezaznaczoną zawartość schowka.
Jak usunąć wszystkie elementy ze schowka?
Usuń elementy ze schowka
- Kliknij strzałkę po prawej stronie elementu i kliknij Usuń.
- Kliknij prawym przyciskiem myszy element, który chcesz usunąć, i kliknij Usuń.
- Kliknij Wyczyść wszystko, aby wyczyścić wszystko ze schowka.
Jaki jest skrót do wyczyszczenia schowka?
Usuń historię schowka za pomocą skrótu
- Wywołaj skrót klawiaturowy klawisz Windows + V. ...
- Kliknij przycisk menu (z trzema kropkami) w prawym górnym rogu.
- Wybierz opcję Usuń, aby usunąć określony wpis. ...
- Wybierz opcję Wyczyść wszystko, aby wyczyścić całą historię.
Jak wyczyścić schowek w Chrome?
Aby usunąć jeden z wpisów, kliknij trzy kropki w prawym górnym rogu tego wpisu. Otworzy się małe menu z trzema opcjami. Kliknij Usuń, aby usunąć wpis. Jeśli chcesz wyczyścić cały schowek, zamiast klikać Usuń, kliknij Wyczyść wszystko.
Jak otworzyć schowek?
Otwórz aplikację do obsługi wiadomości w systemie Android i naciśnij symbol + po lewej stronie pola tekstowego. Wybierz ikonę klawiatury. Gdy pojawi się klawiatura, wybierz > symbol u góry. Tutaj możesz dotknąć ikony schowka, aby otworzyć schowek Androida.
Gdzie jest schowek w zespołach Microsoft?
Jeśli tak, możesz przejść do Ustawień systemu Windows > kliknij Schowek > włącz funkcję historii schowka > następnie możesz nacisnąć klawisz logo Windows + V, aby wyświetlić historię.
Jak naprawić brak możliwości kopiowania i wklejania?
Jak mogę naprawić problemy z kopiowaniem wklejania w systemie Windows 10?
- Upewnij się, że Twój system Windows 10 jest aktualny. Naciśnij klawisz Windows + I, aby otworzyć aplikację Ustawienia. ...
- Użyj Comfort Clipboard Pro. ...
- Sprawdź swój program antywirusowy. ...
- Uruchom narzędzie Sprawdź dysk. ...
- Wyłącz dodatek Wyślij do Bluetooth. ...
- Sprawdź ustawienia oprogramowania zabezpieczającego Webroot. ...
- Uruchom plik rdpclip.exe. ...
- Uruchom ponownie komputer.
Jak znaleźć historię kopiowania wklejania Windows 10?
Aby wyświetlić historię schowka, naciśnij klawisz z logo systemu Windows + V. Otworzy się mały panel zawierający listę wszystkich elementów, obrazów i tekstu skopiowanych do schowka. Przewiń go i ponownie kliknij element, który chcesz wkleić.
Jak wkleić ze schowka w systemie Windows 10?
Kopiuj do schowka: Podświetl tekst lub obraz i naciśnij Ctrl + C lub kliknij prawym przyciskiem myszy tekst lub obraz i wybierz Kopiuj z wyskakującego menu. Wklej ze schowka: naciśnij Ctrl + V, aby wkleić ostatnio skopiowany element. Wklej z historii schowka: naciśnij klawisz Windows + V i wybierz element do wklejenia.
Dlaczego nie mogę skopiować wklej?
Problem „kopiuj-wklej nie działa w systemie Windows” może być również spowodowany uszkodzeniem plików systemowych. Możesz uruchomić Kontroler plików systemowych i sprawdzić, czy nie brakuje żadnych plików systemowych lub są one uszkodzone. ... Po zakończeniu uruchom ponownie komputer i sprawdź, czy rozwiązało to problem z kopiowaniem i wklejaniem. Jeśli nie, wypróbuj poprawkę 5 poniżej.
 Naneedigital
Naneedigital