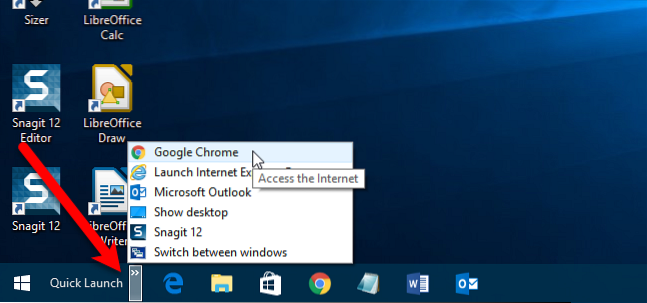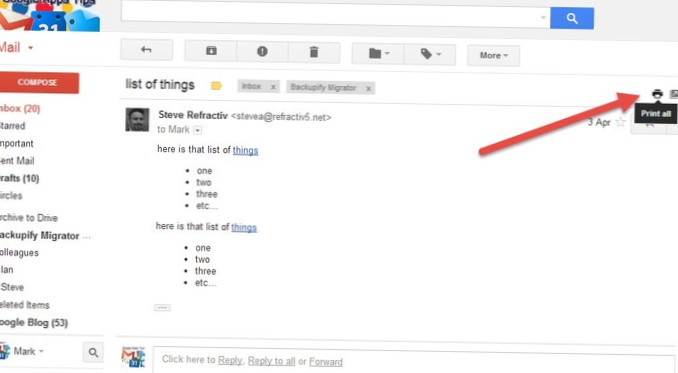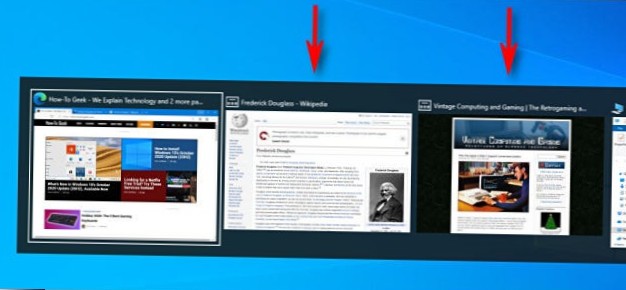1. Kliknij prawym przyciskiem myszy pusty obszar paska zadań, wskaż polecenie Paski narzędzi, a następnie kliknij Nowy pasek narzędzi. 3. Teraz widzisz pasek Szybkie uruchamianie z tekstem po prawej stronie paska zadań.
- Jak odzyskać pasek narzędzi Szybkie uruchamianie?
- Co się stało z paskiem narzędzi Szybkie uruchamianie?
- Jak przywrócić pasek narzędzi w systemie Windows 7?
- Jak dodać szybki dostęp do paska zadań?
- Jak uzyskać pasek narzędzi Szybkie uruchamianie w systemie Windows 10?
- Co to jest pasek narzędzi szybkiego dostępu?
- Czy możemy dodać elementy do paska szybkiego uruchamiania?
- Jak przesunąć szybkie uruchamianie w lewo?
- Jak usunąć pasek narzędzi szybkiego dostępu w systemie Windows 10?
- Jak przywrócić pasek narzędzi?
- Jak przywrócić pasek zadań?
- Jak dodać pasek narzędzi Szybkie uruchamianie do systemu Windows 7?
Jak odzyskać pasek narzędzi Szybkie uruchamianie?
Na szczęście istnieje sposób na przywrócenie paska narzędzi szybkiego uruchamiania. Najpierw kliknij prawym przyciskiem myszy pasek zadań i wybierz Paski narzędzi, a następnie Nowy pasek narzędzi. Zostanie wyświetlony pasek narzędzi szybkiego uruchamiania, ale konieczne będzie przeniesienie go w odpowiednie miejsce na pasku zadań.
Co się stało z paskiem narzędzi Szybkie uruchamianie?
Zapewnia szybki i łatwy sposób uzyskiwania dostępu do programów i pulpitu. W systemie Windows 7 pasek szybkiego uruchamiania został usunięty z paska zadań, ale nadal jest dostępny w systemie Windows 7, 8 i 10, jeśli wiesz, jak go dodać z powrotem.
Jak przywrócić pasek narzędzi w systemie Windows 7?
Przywróć pasek narzędzi Szybkie uruchamianie w systemie Windows 7
- Kliknij prawym przyciskiem myszy puste miejsce na pasku zadań systemu Windows 7 i upewnij się, że opcja „Zablokuj pasek zadań” NIE jest zaznaczona. ...
- Kliknij prawym przyciskiem myszy puste miejsce na pasku zadań systemu Windows 7 iw wynikowym menu kontekstowym kliknij Paski narzędzi, a następnie Nowy pasek narzędzi.
Jak dodać szybki dostęp do paska zadań?
Jak dodać skróty szybkiego dostępu.
- Otwórz Eksploratora Windows. Możesz go zdobyć, naciskając Klawisz Windows + E lub klikając jego skrót na pasku zadań.
- Przejdź do folderu, do którego chcesz utworzyć skrót.
- Kliknij go prawym przyciskiem myszy i wybierz Przypnij do szybkiego dostępu.
Jak uzyskać pasek narzędzi Szybkie uruchamianie w systemie Windows 10?
Kroki, aby dodać pasek narzędzi szybkiego uruchamiania w systemie Windows 10
- Kliknij prawym przyciskiem myszy pasek zadań, przejdź do Paski narzędzi, a następnie przejdź do Nowy pasek narzędzi.
- Pojawi się pole folderu. ...
- Zostanie dodany pasek narzędzi szybkiego uruchamiania.
- Aby uzyskać dostęp do menu kontekstowego Szybkie uruchamianie, kliknij strzałkę po prawej stronie Szybkie uruchamianie paska zadań i wybierz żądane menu.
Co to jest pasek narzędzi szybkiego dostępu?
Pasek narzędzi szybkiego dostępu znajduje się po prawej stronie pakietu Microsoft Office. Przycisk . Zawiera najczęściej używane polecenia, na przykład Ponów, Cofnij i Zapisz. Word 2007 umożliwia dostosowanie paska narzędzi szybkiego dostępu, co oznacza, że możesz dodawać i usuwać polecenia według własnego uznania.
Czy możemy dodać elementy do paska szybkiego uruchamiania?
Możesz dodać skróty elementów do Szybkiego uruchamiania, korzystając z jednej z poniższych metod. Przeciągnij dowolny skrót, plik, folder, przejedź przez pasek narzędzi Szybkie uruchamianie na pasku zadań, aż zobaczysz łącze Przenieś do Szybkie uruchamianie lub Utwórz w Szybkim uruchamianiu, a następnie upuść element, aby utworzyć skrót do niego w Szybkim uruchamianiu.
Jak przesunąć szybkie uruchamianie w lewo?
Jeśli chcesz przesunąć pasek narzędzi Szybkie uruchamianie w lewo, kliknij prawym przyciskiem myszy pasek zadań i usuń zaznaczenie opcji „Zablokuj pasek zadań” w menu podręcznym. Kliknij lewą krawędź (dwie pionowe przerywane linie) paska narzędzi Szybkie uruchamianie i przeciągnij go w lewo do oporu.
Jak usunąć pasek narzędzi szybkiego dostępu w systemie Windows 10?
Jak wyłączyć szybki dostęp w Eksploratorze plików systemu Windows 10
- Otwórz Eksplorator plików i przejdź do zakładki Widok > Opcje > Zmień folder i opcje wyszukiwania.
- Wybierz Ten komputer z górnego menu rozwijanego.
- Odznacz oba pola w sekcji Prywatność.
- Naciśnij Wyczyść, aby wyczyścić całą historię szybkiego dostępu. ( opcjonalny)
Jak przywrócić pasek narzędzi?
Włącz domyślne paski narzędzi.
- Naciśnij klawisz Alt na klawiaturze.
- Kliknij opcję Widok w lewym górnym rogu okna.
- Wybierz paski narzędzi.
- Sprawdź opcję paska menu.
- Powtórz klikanie dla innych pasków narzędzi.
Jak przywrócić pasek zadań?
Jak mogę odzyskać mój pasek narzędzi?
- Uruchom ponownie system Windows. Najpierw spróbuj ponownie uruchomić system Windows, gdy zniknie pasek zadań. ...
- Uruchom ponownie Eksploratora Windows.exe Process. ...
- Wyłącz opcję Automatycznie ukryj pasek zadań. ...
- Wyłącz tryb tabletu. ...
- Sprawdź ustawienia wyświetlania.
Jak dodać pasek narzędzi Szybkie uruchamianie do systemu Windows 7?
KROKI DODAWANIA SZYBKIEGO PASKA URUCHOMIENIA
Kliknij prawym przyciskiem myszy pusty obszar paska zadań, wskaż polecenie Paski narzędzi, a następnie kliknij Nowy pasek narzędzi. 3. Teraz widzisz pasek Szybkie uruchamianie z tekstem po prawej stronie paska zadań. Aby ukryć tekst Szybkie uruchamianie i tytuły programów, kliknij prawym przyciskiem myszy opcję Szybkie uruchamianie, usuń zaznaczenie opcji Pokaż tekst i Pokaż tytuł.
 Naneedigital
Naneedigital