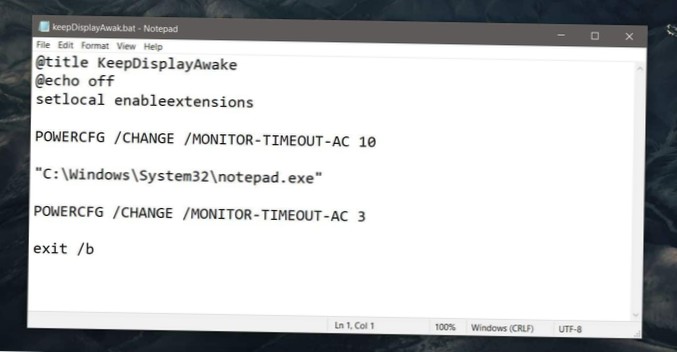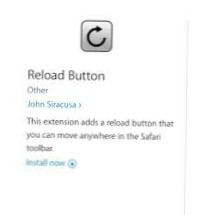Pierwszą linią, którą musisz zmodyfikować, jest wiersz „POWERCFG / CHANGE / MONITOR-TIMEOUT-AC 10”. Musisz zmienić wartość podaną na końcu. Obecnie ta linia zmienia czas uśpienia ekranu na 10 minut po bezczynności.
- Jak zatrzymać usypianie programów w systemie Windows 10?
- Jak utrzymać wybudzony ekran systemu Windows 10?
- Jak sprawić, by ekran komputera pozostał włączony?
- Czy programy zatrzymania trybu uśpienia?
- Jak powstrzymać komputer przed zasypianiem bez uprawnień administratora?
- Czy źle jest zostawić komputer włączony na noc??
- Jak zapobiec blokowaniu się systemu Windows podczas bezczynności?
- Jak zatrzymać czarny ekran Windows 10?
- Jak wyłączyć tryb uśpienia komputera?
- Co powoduje czarny ekran na komputerze?
Jak zatrzymać usypianie programów w systemie Windows 10?
Jedynym sposobem na to jest wyłączenie trybu uśpienia, hibernacji i uśpienia hybrydowego. Po prostu wyłącz ekran po określonym czasie. Tylko w ten sposób programy działają dalej.
Jak utrzymać wybudzony ekran systemu Windows 10?
Zmień ustawienia zasilania (Windows 10)
Kliknij System i zabezpieczenia. Następnie przejdź do opcji zasilania i kliknij go. Po prawej stronie zobaczysz Zmień ustawienia planu, musisz kliknąć, aby zmienić ustawienia zasilania. Dostosuj opcje Wyłącz wyświetlacz i uśpij komputer za pomocą menu rozwijanego.
Jak sprawić, by ekran komputera pozostał włączony?
Odchodząc od komputera, najlepiej jest uruchomić wygaszacz ekranu, który można wyłączyć tylko za pomocą hasła.
- Otwórz Panel sterowania. ...
- Kliknij Personalizacja, a następnie kliknij Wygaszacz ekranu.
- W polu Czekaj wybierz 15 minut (lub mniej)
- Kliknij opcję Wznów, wyświetl ekran logowania, a następnie kliknij przycisk OK.
Czy programy zatrzymania trybu uśpienia?
Tryb uśpienia to stan oszczędzania energii, który jest podobny do wstrzymywania filmu DVD. Wszystkie działania na komputerze są zatrzymywane, a wszystkie otwarte dokumenty i aplikacje są zapisywane w pamięci. Możesz szybko wznowić normalną pracę z pełną mocą w ciągu kilku sekund.
Jak powstrzymać komputer przed zasypianiem bez uprawnień administratora?
Aby wyłączyć automatyczny tryb uśpienia:
- Otwórz Opcje zasilania w Panelu sterowania. W systemie Windows 10 możesz się tam dostać, klikając prawym przyciskiem myszy menu Start i przechodząc do opcji zasilania.
- Kliknij zmień ustawienia planu obok bieżącego planu zasilania.
- Zmień opcję „Uśpij komputer” na Nigdy.
- Kliknij „Zapisz zmiany”
Czy źle jest zostawić komputer włączony na noc??
Czy można pozostawić komputer włączony przez cały czas?? Nie ma sensu włączać i wyłączać komputera kilka razy dziennie, a pozostawienie go włączonego na noc podczas pełnego skanowania antywirusowego z pewnością nie zaszkodzi.
Jak zapobiec blokowaniu się systemu Windows podczas bezczynności?
Kliknij Start>Ustawienia>System>Zasilanie i uśpienie i na prawym panelu bocznym zmień wartość na „Nigdy” dla ekranu i uśpienia.
Jak zatrzymać czarny ekran Windows 10?
Odpowiedzi (5)
- Kliknij prawym przyciskiem myszy menu Start i wybierz panel sterowania.
- W oknie panelu sterowania wyszukaj opcje zasilania i kliknij je.
- Po lewej stronie wybierz „kiedy wyłączyć opcję wyświetlania”, a następnie z rozwijanej listy wybierz „wyłącz wyświetlacz” na Nigdy i „uśpij komputer” na „Nigdy”
Jak wyłączyć tryb uśpienia komputera?
Wyłączanie ustawień uśpienia
- Przejdź do Opcje zasilania w Panelu sterowania. W systemie Windows 10 możesz się tam dostać, klikając prawym przyciskiem myszy. menu Start i klikając Opcje zasilania.
- Kliknij zmień ustawienia planu obok bieżącego planu zasilania.
- Zmień opcję „Uśpij komputer” na Nigdy.
- Kliknij „Zapisz zmiany”
Co powoduje czarny ekran na komputerze?
Może to nastąpić z powodu złych komponentów, wirusów lub oprogramowania powodującego konflikt; dokładny problem może wymagać trochę prób i błędów, aby zawęzić. Usuń ostatnio zainstalowane oprogramowanie lub sprzęt. Uruchom aktualne skanowanie w poszukiwaniu wirusów. Sprawdź komputer pod kątem objawów przegrzania: zatkane / zakurzone otwory wentylacyjne, wentylator nie działa.
 Naneedigital
Naneedigital