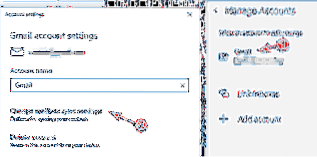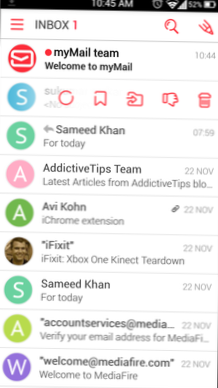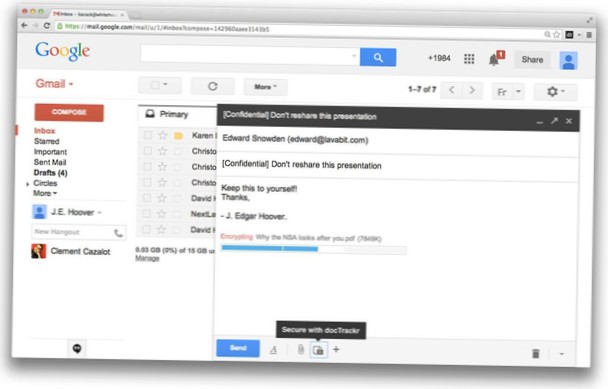Aby chronić swój dokument:
- Kliknij kartę Plik, aby przejść do widoku Backstage.
- W okienku Informacje kliknij polecenie Chroń prezentację.
- Z rozwijanego menu wybierz opcję, która najlepiej odpowiada Twoim potrzebom. ...
- Pojawi się okno dialogowe z monitem o zapisanie. ...
- Pojawi się kolejne okno dialogowe. ...
- Prezentacja zostanie oznaczona jako ostateczna.
- Czy możesz zablokować edycję prezentacji PowerPoint??
- Jak zapisać prezentację programu PowerPoint, aby nie można jej było edytować?
- Jak sprawić, by edytowalny program PowerPoint był tylko do odczytu?
- Jak zablokować projekt w programie PowerPoint?
- Czy możesz zablokować pola tekstowe w programie PowerPoint??
- Czy możesz zablokować obrazy w programie PowerPoint?
- Jakie są dwa formaty, których można użyć do wyeksportowania prezentacji?
- Jak włączyć edycję w programie PowerPoint?
- Dlaczego moje drukowanie w programie PowerPoint jest tak małe?
- Jak odblokować szablon PowerPoint?
Czy możesz zablokować edycję prezentacji PowerPoint??
Dodaj ochronę hasłem do pliku
Wybierz opcję Chroń prezentację > Szyfruj hasłem. W polu Hasło wprowadź hasło, którego chcesz używać. Wybierz OK. PowerPoint wyświetli monit o potwierdzenie hasła, wprowadzając je jeszcze raz.
Jak zapisać prezentację programu PowerPoint, aby nie można jej było edytować?
Krok 1: Uzyskaj dostęp do pliku > Zapisz jak w lewym górnym rogu. Step-2: W interfejsie Zapisz jako kliknij przycisk Zapisz jako typ i wybierz opcję JPEG lub PNG. Możesz także zmienić nazwę pliku. Krok 3: Kliknij przycisk Zapisz, a pojawi się monit o wyeksportowanie każdego slajdu w prezentacji lub tylko bieżącego slajdu.
Jak sprawić, by edytowalny program PowerPoint był tylko do odczytu?
Kliknij „Chroń prezentację” i wybierz „Oznacz jako wersję ostateczną”.„To działa jak przełączanie wyboru. Jeśli prezentacja była tylko do odczytu, będzie można ją teraz edytować, a jeśli nie była chroniona, opcja Oznacz jako wersję ostateczną jest teraz włączona.
Jak zablokować projekt w programie PowerPoint?
Zainstaluje się jak każda inna aplikacja i automatycznie doda opcję Zablokuj kształty do MS PowerPoint na karcie Narzędzia projektowe. Po zainstalowaniu tego dodatku dla programu PowerPoint możesz łatwo zablokować kształty, wybierając obiekt i klikając opcję Zablokuj kształty.
Czy możesz zablokować pola tekstowe w programie PowerPoint?
Korzystanie z pola tekstowego umożliwia zablokowanie kształtu, pozostawiając tekst dostępny do edycji. Jeśli chcesz zablokować zarówno kształt, jak i tekst, przekonwertowanie pola tekstowego na tabelę lub wstawienie tabeli 1x1 do przechowywania tekstu (przed zablokowaniem) spowoduje zablokowanie zarówno kształtu, jak i tekstu.
Czy możesz zablokować obrazy w programie PowerPoint?
Dzięki produktywności PPT możesz teraz blokować kształty, obrazy lub inne obiekty w programie PowerPoint!
Jakie są dwa formaty, których można użyć do wyeksportowania prezentacji?
Plik > Eksport pomaga zmienić prezentację na inny format, taki jak PDF, wideo lub materiały informacyjne oparte na programie Word.
Jak włączyć edycję w programie PowerPoint?
Włącz edycję w dokumencie
- Idź do pliku > Informacje.
- Wybierz opcję Chroń dokument.
- Wybierz opcję Włącz edycję.
Dlaczego moje drukowanie w programie PowerPoint jest tak małe?
Jeśli wyłączysz opcję „Dopasuj skalowanie”, PowerPoint wyśle slajd w jego bieżącym rozmiarze do drukarki bez skalowania. Wyśrodkowuje slajd na papierze i to wszystko. Jeśli rozmiar slajdu jest mniejszy niż papier, pojawi się mały slajd wyśrodkowany na papierze.
Jak odblokować szablon PowerPoint?
Kliknij kartę „Widok” i wybierz ikonę „Wzorzec slajdów” na Wstążce. PowerPoint przeniesie Cię bezpośrednio do wzorca, który został zastosowany do wybranego slajdu. Kliknij grafikę, aby ją zaznaczyć. Jeśli nie możesz wybrać grafiki we wzorcu, jest ona osadzona w tle wzorca.
 Naneedigital
Naneedigital