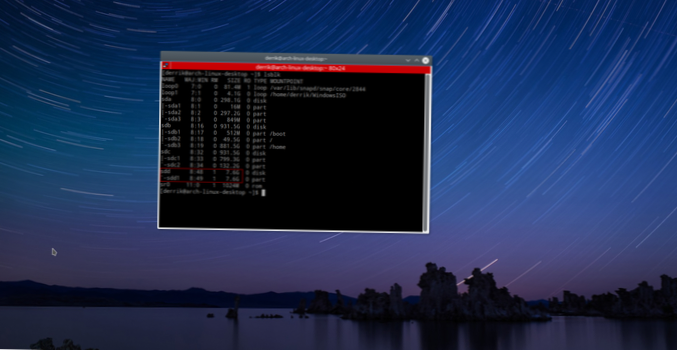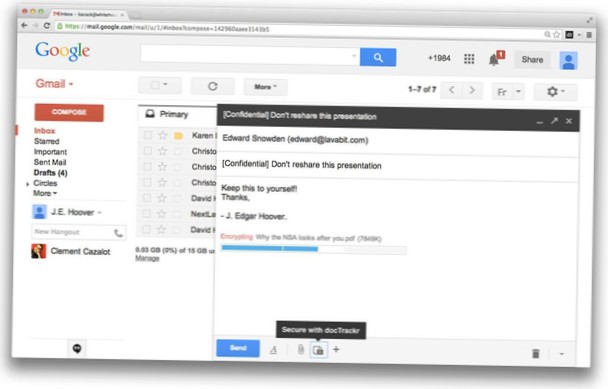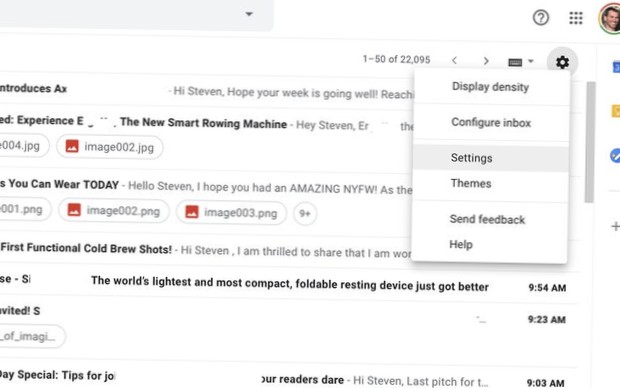- Jak wykonać instalację USB systemu Windows w systemie Linux?
- Czy istnieje sposób na utworzenie rozruchowego dysku USB za pomocą wiersza poleceń?
- Jak utworzyć bootowalną pamięć USB systemu Windows 10 za pomocą terminala?
- Jak zrobić bootowalny system Windows 10 USB w Ubuntu bez WoeUSB?
- Czy mogę uruchomić Linuksa z USB?
- Jak zrobić bootowalny USB z ISO?
- Jak mogę sprawdzić, czy mój USB jest bootowalny?
- Jak korzystać z narzędzia Rufus USB?
- Jak ustawić normalny rozruch z USB?
- Czy mogę utworzyć rozruchowy dysk USB w systemie Windows 10?
- Jak utworzyć instalacyjny dysk USB systemu Windows 10?
- Jak uruchomić system Windows z dysku USB?
Jak wykonać instalację USB systemu Windows w systemie Linux?
Alternatywna metoda: utworzenie bootowalnego USB systemu Windows 10 w systemie Linux przy użyciu WoeUSB
- Krok 1: Zainstaluj aplikację WoeUSB. WoeUSB to bezpłatna aplikacja typu open source do tworzenia rozruchowego dysku USB systemu Windows 10. ...
- Krok 2: Sformatuj dysk USB. ...
- Krok 3: Używanie WoeUSB do tworzenia rozruchowego systemu Windows 10. ...
- Krok 4: Korzystanie z rozruchowego USB systemu Windows 10.
Czy istnieje sposób na utworzenie rozruchowego dysku USB za pomocą wiersza poleceń?
Aby utworzyć rozruchowy dysk flash USB
- Włóż dysk flash USB do działającego komputera.
- Otwórz okno wiersza polecenia jako administrator.
- Wpisz diskpart .
- W nowym oknie wiersza polecenia, które zostanie otwarte, aby określić numer dysku flash USB lub literę dysku, w wierszu polecenia wpisz list disk, a następnie kliknij ENTER.
Jak utworzyć bootowalną pamięć USB systemu Windows 10 za pomocą terminala?
Tworzenie instalatora USB systemu Windows 10 przy użyciu systemu macOS w 2020 r
- Otwórz terminal. Będziemy używać terminala na komputerze Mac, aby utworzyć bootowalną pamięć USB. ...
- Zainstaluj Homebrew & Wimlib. Być może masz już zainstalowany Homebrew, więc sprawdź, uruchamiając, który napar . ...
- Pobierz Windows. ...
- Zdobądź herbatę lub kawę ☕ ...
- Podłącz dysk USB do komputera Mac. ...
- Zidentyfikuj napęd USB. ...
- Sformatuj dysk USB. ...
- Zamontuj plik ISO.
Jak zrobić bootowalny system Windows 10 USB w Ubuntu bez WoeUSB?
Używam Ubuntu 20.04 LTS.
- Krok 1 - Instalacja systemu Windows 10 ISO. Pierwszy krok jest oczywisty: uzyskanie pliku ISO systemu Windows 10. ...
- Krok 2 - Formatowanie USB. Drugim krokiem jest sformatowanie dysku USB. ...
- Krok 3 - Podziel dysk USB na exFAT. ...
- Krok 4 - Tworzenie rozruchowego dysku USB.
Czy mogę uruchomić Linuksa z USB?
Rozruchowy dysk USB to najlepszy sposób na zainstalowanie lub wypróbowanie Linuksa. Jednak większość dystrybucji Linuksa - takich jak Ubuntu - oferuje do pobrania tylko plik obrazu dysku ISO. Będziesz potrzebować narzędzia innej firmy, aby przekształcić ten plik ISO w rozruchowy dysk USB. ... Jeśli nie masz pewności, który z nich pobrać, zalecamy wydanie LTS.
Jak zrobić bootowalny USB z ISO?
Obsługa narzędzia jest prosta:
- Otwórz program, klikając dwukrotnie.
- Wybierz dysk USB w „Urządzenie”
- Wybierz „Utwórz dysk startowy za pomocą” i opcję „Obraz ISO”
- Kliknij prawym przyciskiem myszy symbol CD-ROM i wybierz plik ISO.
- W sekcji „Nowa etykieta woluminu” możesz wprowadzić dowolną nazwę dla dysku USB.
Jak mogę sprawdzić, czy mój USB jest bootowalny?
Jak sprawdzić, czy dysk USB jest rozruchowy, czy nie w systemie Windows 10
- Pobierz MobaLiveCD ze strony internetowej dewelopera.
- Po zakończeniu pobierania kliknij prawym przyciskiem myszy pobrany plik EXE i wybierz „Uruchom jako administrator” z menu kontekstowego. ...
- Kliknij przycisk oznaczony „Uruchom LiveUSB” w dolnej połowie okna.
- Z menu rozwijanego wybierz dysk USB, który chcesz przetestować.
Jak korzystać z narzędzia Rufus USB?
Krok 1: Otwórz Rufusa i podłącz czystą pamięć USB do komputera. Krok 2: Rufus automatycznie wykryje twój USB. Kliknij Urządzenie i z menu rozwijanego wybierz USB, którego chcesz użyć. Krok 3: Upewnij się, że opcja Wybór rozruchu jest ustawiona na Dysk lub obraz ISO, a następnie kliknij Wybierz.
Jak ustawić normalny rozruch z USB?
Aby przywrócić normalny USB (bez możliwości rozruchu), musisz:
- Naciśnij WINDOWS + E.
- Kliknij „Ten komputer”
- Kliknij prawym przyciskiem myszy bootowalną pamięć USB.
- Kliknij „Format”
- Wybierz rozmiar swojego USB z listy rozwijanej u góry.
- Wybierz tabelę formatów (FAT32, NTSF)
- Kliknij „Format”
Czy mogę utworzyć rozruchowy dysk USB w systemie Windows 10?
Użyj narzędzia do tworzenia multimediów firmy Microsoft. Firma Microsoft ma dedykowane narzędzie, którego można użyć do pobrania obrazu systemu Windows 10 (zwanego również ISO) i utworzenia rozruchowego dysku USB.
Jak utworzyć instalacyjny dysk USB systemu Windows 10?
Tworzenie rozruchowego dysku USB z systemem Windows jest proste:
- Sformatuj urządzenie flash USB o pojemności 8 GB (lub więcej).
- Pobierz narzędzie do tworzenia multimediów dla systemu Windows 10 od firmy Microsoft.
- Uruchom kreatora tworzenia nośnika, aby pobrać pliki instalacyjne systemu Windows 10.
- Utwórz nośnik instalacyjny.
- Wyjmij urządzenie flash USB.
Jak uruchomić system Windows z dysku USB?
Rozruch z USB: Windows
- Naciśnij przycisk zasilania komputera.
- Podczas początkowego ekranu startowego naciśnij klawisze ESC, F1, F2, F8 lub F10. ...
- Po wybraniu wejścia do konfiguracji BIOS pojawi się strona narzędzia konfiguracji.
- Za pomocą klawiszy strzałek na klawiaturze wybierz kartę ROZRUCH. ...
- Przesuń USB, aby był pierwszy w sekwencji rozruchowej.
 Naneedigital
Naneedigital