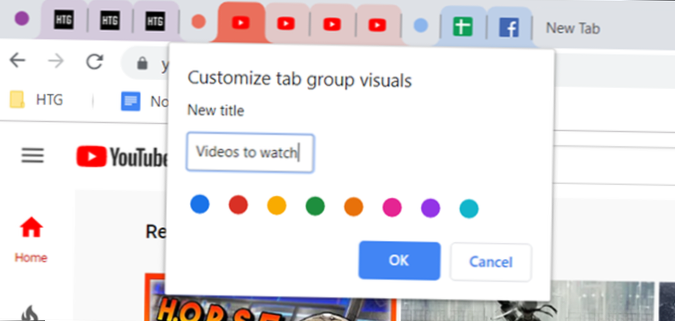Tak czy inaczej, z pewnością możesz sprawić, że Eksplorator plików będzie bardziej przydatny, przypinając kilka folderów w celu szybkiego dostępu później.
- Na pasku zadań wpisz Eksplorator plików w polu wyszukiwania. ...
- Kliknij Eksplorator plików, aby otworzyć okno.
- Kliknij Ten komputer w lewym okienku nawigacji, aby zlokalizować dyski.
- Wybierz dysk, który chcesz przypiąć.
- Jak dodać folder do okienka nawigacji w systemie Windows 10?
- Jak dostosować okienko nawigacji w systemie Windows 10?
- Jak dodać folder niestandardowy do paska bocznego eksploratora plików?
- Jak dodać szybki dostęp do okienka nawigacji?
- Jak dodać lub usunąć folder użytkownika w okienku nawigacji Eksploratora plików w systemie Windows 10?
- Co to jest okienko nawigacji w systemie Windows 10?
- Jak zmienić widok w Eksploratorze plików?
- Co to jest okienko nawigacji?
- Jak dostosować eksplorator plików?
- Czy mogę dodać folder do tego komputera?
- Jak dodać nowy folder na tym komputerze?
- Co musimy zrobić, aby zmienić rozmiar okienka nawigacji?
Jak dodać folder do okienka nawigacji w systemie Windows 10?
Dodaj bibliotekę do okienka nawigacji w systemie Windows 10
- Otwórz ten komputer w Eksploratorze plików.
- Kliknij Biblioteki po lewej stronie, aby otworzyć folder.
- Kliknij prawym przyciskiem myszy bibliotekę, którą chcesz dodać do okienka nawigacji, i kliknij opcję Pokaż w okienku nawigacji.
Jak dostosować okienko nawigacji w systemie Windows 10?
Dostosowywanie okienka nawigacji
- W Eksploratorze Windows wybierz opcję Organizuj, Folder i opcje wyszukiwania. (Alternatywnie otwórz Panel sterowania i wybierz Opcje folderów.)
- Gdy pojawi się okno dialogowe Opcje folderów, wybierz kartę Ogólne, pokazaną na rysunku 6.19. ...
- W sekcji Okienko nawigacji zaznacz opcję Pokaż wszystkie foldery.
- Kliknij OK.
Jak dodać folder niestandardowy do paska bocznego eksploratora plików?
Zamiast tego możesz dodać dowolny folder. Opcja o nazwie Wyświetl jako i Ikona pozwala określić, jak nowy element zostanie nazwany i pokazany w panelu nawigacyjnym. Po ustawieniu i kliknięciu „Dodaj folder” ponownie otwórz aplikację Explorer. Odzwierciedla twoje zmiany.
Jak dodać szybki dostęp do okienka nawigacji?
Dodaj lub usuń Szybki dostęp z okienka nawigacji
- Naciśnij Win + R, aby otworzyć monit Uruchom.
- Wpisz regedit i naciśnij przycisk Enter.
- Wybierz Tak w monicie UAC.
- Przejdź do Eksploratora w HKLM.
- Kliknij dwukrotnie HubMode.
- Ustaw wartość jako 1, aby usunąć i 0, aby dodać.
- Uruchom ponownie Eksplorator plików.
Jak dodać lub usunąć folder użytkownika w okienku nawigacji Eksploratora plików w systemie Windows 10?
Przejdź do okienka nawigacji - elementy niestandardowe, kliknij przycisk Dodaj lokalizację powłoki i wybierz element UsersFIles z listy. Otóż to.
Co to jest okienko nawigacji w systemie Windows 10?
W systemie Windows 10 okienko nawigacji po lewej stronie Eksploratora plików pokazuje grupę węzłów na tym samym poziomie: Szybki dostęp, OneDrive i inne połączone konta w chmurze, ten komputer, sieć i tak dalej. ... Kliknij prawym przyciskiem myszy dowolne puste miejsce w okienku nawigacji i kliknij opcję Pokaż wszystkie foldery, aby wyświetlić tę opcję.
Jak zmienić widok w Eksploratorze plików?
Zmień widok folderów
- Na pulpicie kliknij lub naciśnij przycisk Eksplorator plików na pasku zadań.
- Kliknij lub naciśnij przycisk Opcje w Widoku, a następnie kliknij Zmień folder i opcje wyszukiwania.
- Kliknij lub naciśnij kartę Widok.
- Aby ustawić bieżący widok na wszystkie foldery, kliknij lub dotknij Zastosuj do folderów.
Co to jest okienko nawigacji?
Okienko nawigacji pojawia się po lewej stronie okna programu Outlook i umożliwia przełączanie między różnymi obszarami programu Outlook, takimi jak poczta, kalendarz, kontakty, zadania i notatki. Ponadto podczas pracy w widoku okienko nawigacji wyświetla foldery w tym widoku.
Jak dostosować eksplorator plików?
Oto jak uzyskać dostęp do okna Opcje folderów, przeglądać jego ustawienia, zmieniać je i zastosować żądaną konfigurację:
- Otwórz Eksplorator plików.
- Kliknij Plik. ...
- Kliknij opcję Zmień folder i opcje wyszukiwania. ...
- Na karcie Ogólne zmień ustawienia, które Cię interesują.
- Kliknij kartę Widok.
Czy mogę dodać folder do tego komputera?
Nie mamy żadnej opcji ręcznego dodawania tych folderów, aby pojawiały się w ThisPC. Możesz jednak dodać folder do szybkiego dostępu. Jeśli chcesz, aby folder pojawił się w Szybkim dostępie, kliknij go prawym przyciskiem myszy i wybierz Przypnij do szybkiego dostępu. Odepnij go, gdy już go tam nie potrzebujesz.
Jak dodać nowy folder na tym komputerze?
Najszybszym sposobem utworzenia nowego folderu w systemie Windows jest użycie skrótu CTRL + Shift + N.
- Przejdź do lokalizacji, w której chcesz utworzyć folder. ...
- Przytrzymaj klawisze Ctrl, Shift i N w tym samym czasie. ...
- Wprowadź żądaną nazwę folderu. ...
- Przejdź do lokalizacji, w której chcesz utworzyć folder.
Co musimy zrobić, aby zmienić rozmiar okienka nawigacji?
Porady & Triki & Inne pomocne wskazówki: zmiana rozmiaru okienka nawigacji w programie Access
- Naciśnij klawisz F11. Minimalizuje to okienko nawigacji.
- Przesuń kursor myszy do prawej krawędzi okienka nawigacji. Teraz powinna pojawić się podwójna strzałka do ekspansji.
- Kliknij i przeciągnij podwójną strzałkę, aby otworzyć okienko nawigacji do żądanej szerokości.
 Naneedigital
Naneedigital