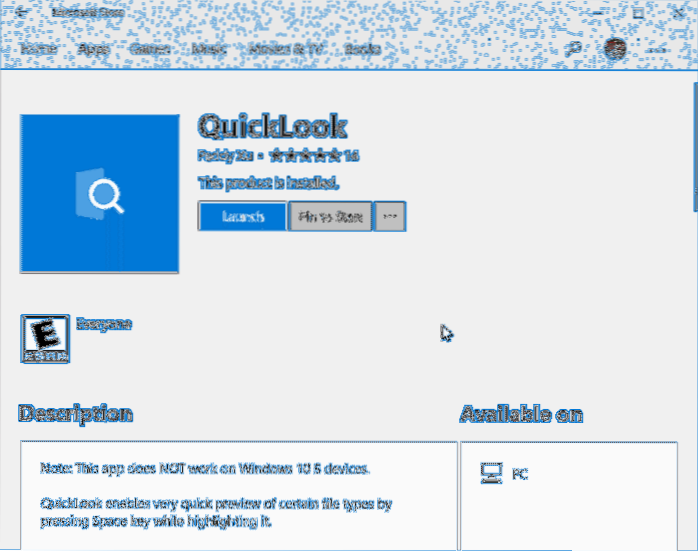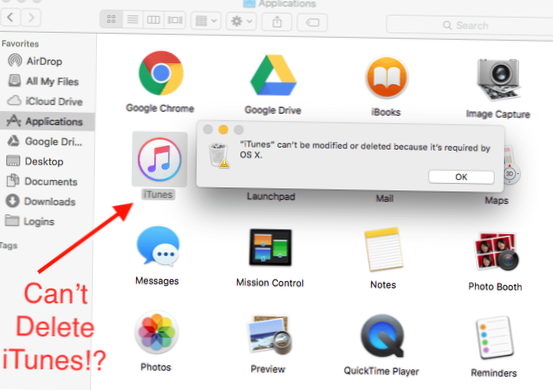Aby wyświetlić podgląd dokumentu, obrazu, dźwięku lub wideo, po prostu wybierz go i naciśnij spację na klawiaturze. Otworzy się wystarczająco duże okno podglądu, umożliwiając podgląd pliku. Aby zamknąć podgląd, po prostu naciśnij ponownie klawisz spacji lub naciśnij klawisz Esc.
- Jak włączyć okienko podglądu w systemie Windows 10?
- Jak wyświetlić podgląd plików w folderze?
- Jak naprawić Brak podglądu?
- Dlaczego nie mogę wyświetlić podglądu moich plików PDF?
- Jak wyświetlić podgląd dokumentu?
- Dlaczego moje okienko podglądu nie działa w systemie Windows 10?
- Jak uruchomić okienko podglądu?
- Co się stało z podglądem w systemie Windows 10?
- Jak wyświetlić wszystkie pliki i podfoldery w systemie Windows 10?
- Jak pozbyć się folderu podglądu?
- Jak ukryć plik do podglądu w systemie Windows 10?
Jak włączyć okienko podglądu w systemie Windows 10?
Na pasku menu u góry okna Eksploratora plików kliknij „Widok.”Znajdź„ Panel podglądu ”w lewym górnym obszarze paska narzędzi i kliknij go. Okienko podglądu jest teraz aktywne.
Jak wyświetlić podgląd plików w folderze?
Wybierz dowolny plik i naciśnij spację. Plik otworzy się w prostym oknie podglądu. Naciśnij ponownie spację, aby zamknąć podgląd.
Jak naprawić Brak podglądu?
Pierwszym krokiem jest upewnienie się, że ustawienia folderu są poprawnie skonfigurowane.
- Kliknij menu Plik w Eksploratorze plików i wybierz Zmień folder i opcje wyszukiwania.
- W oknie dialogowym Opcje folderów kliknij kartę Widok.
- Odznacz Zawsze pokazuj ikony, nigdy miniatury.
- Włącz opcję Pokaż programy obsługi podglądu w okienku podglądu.
- Kliknij OK.
Dlaczego nie mogę wyświetlić podglądu moich plików PDF?
Jeśli nie widzisz pola wyboru Włącz podgląd miniatur PDF w Eksploratorze Windows, zaktualizuj program Acrobat DC lub Acrobat Reader DC do najnowszej wersji. Aby automatycznie aktualizować z produktu, wybierz opcję Pomoc > Sprawdź dostępność aktualizacji, a następnie postępuj zgodnie z instrukcjami w oknie Aktualizatora, aby pobrać i zainstalować najnowsze aktualizacje.
Jak wyświetlić podgląd dokumentu?
Teraz po prawej stronie paska narzędzi kliknij strzałkę w dół na Widoki i wybierz Podgląd. Otworzy się okienko podglądu. 4. Kliknij dowolny plik po lewej stronie i zobacz, co jest w pliku.
Dlaczego moje okienko podglądu nie działa w systemie Windows 10?
Jeśli brakuje okienka podglądu lub nie działa i nie można wyświetlić podglądu plików w Eksploratorze Windows 10, istnieją trzy sposoby rozwiązania problemu: Włącz okienko podglądu. Uruchom Kontroler plików systemowych. Dodaj więcej typów plików do okienka podglądu.
Jak uruchomić okienko podglądu?
Aby włączyć okienko podglądu, otwórz Eksplorator plików i wykonaj następujące kroki:
- W oknie Eksploratora plików kliknij kartę Widok. Zostanie wyświetlona karta Widok.
- W sekcji Panele kliknij przycisk Okienko podglądu. Okienko podglądu zostanie dodane po prawej stronie okna Eksploratora plików.
- Wybierz kilka plików jeden po drugim.
Co się stało z podglądem w systemie Windows 10?
W rzeczywistości funkcja podglądu nie zniknęła całkowicie z systemu Windows 10. Po prostu zmienili domyślną aplikację do zdjęć z przeglądarki zdjęć systemu Windows na aplikację Zdjęcia. Teraz, aby cofnąć to z powrotem, przeczytaj dalej.
Jak wyświetlić wszystkie pliki i podfoldery w systemie Windows 10?
Dotyczy to systemu Windows 10, ale powinno działać w innych systemach Win. Przejdź do głównego folderu, który Cię interesuje, i na pasku wyszukiwania folderu wpisz kropkę ".”i naciśnij Enter. Spowoduje to wyświetlenie dosłownie wszystkich plików w każdym podfolderze.
Jak pozbyć się folderu podglądu?
Aby wyłączyć okienko podglądu, po prostu kliknij je raz. Możesz także użyć skrótu Alt + P.
Jak ukryć plik do podglądu w systemie Windows 10?
Otwórz Eksplorator plików. Kliknij kartę Widok. Kliknij okienko podglądu, aby je wyświetlić \ ukryć.
 Naneedigital
Naneedigital