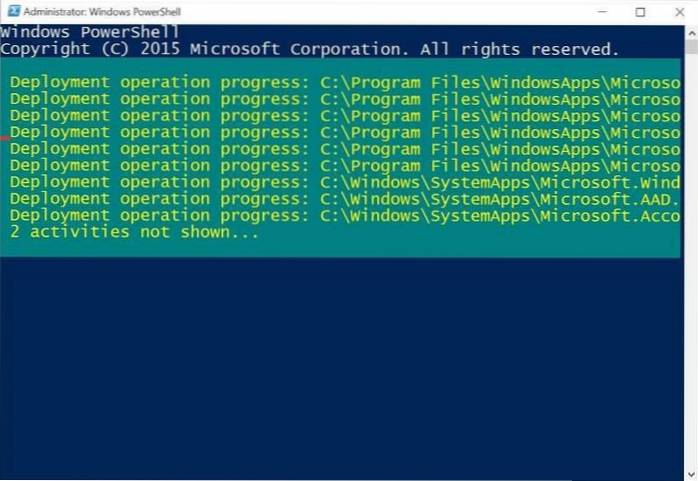Zainstaluj ponownie aplikację Windows 10
- Otwórz podwyższone okno programu PowerShell.
- W programie PowerShell wpisz następujące polecenie: Get-AppXPackage -allusers | Foreach Add-AppxPackage -DisableDevelopmentMode -Register "$ ($ _. InstallLocation) \ AppXManifest. xml " i naciśnij klawisz Enter. ...
- Po ponownej instalacji aplikacji wymagane jest ponowne uruchomienie.
- Jak ponownie zainstalować aplikacje w systemie Windows 10?
- Jak przywrócić usuniętą aplikację w systemie Windows 10?
- Jak zainstalować aplikacje systemu Windows z programu PowerShell?
- Jak odinstalować program przy użyciu PowerShell Windows 10?
- Jak ponownie zainstalować aplikację na moim komputerze?
- Jak ponownie zainstalować wszystkie aplikacje systemu Windows?
- Czy Przywracanie systemu przywróci usunięte aplikacje?
- Jak przywrócić wszystkie moje aplikacje na ekran?
- Jak ponownie zainstalować usuniętą aplikację?
- Jak aktywować Windows10?
- Jak zainstalować aplikacje Windows na wszystkich użytkownikach?
- Jak pobrać domyślne aplikacje w systemie Windows?
Jak ponownie zainstalować aplikacje w systemie Windows 10?
Jak ponownie zainstalować sklep i inne preinstalowane aplikacje w systemie Windows 10
- Metoda 1 z 4.
- Krok 1: Przejdź do aplikacji Ustawienia > Aplikacje > Aplikacje & funkcje.
- Krok 2: Znajdź wpis Microsoft Store i kliknij go, aby wyświetlić łącze Opcje zaawansowane. ...
- Krok 3: W sekcji Resetuj kliknij przycisk Resetuj.
Jak przywrócić usuniętą aplikację w systemie Windows 10?
Pierwszą rzeczą, jaką możesz zrobić, aby przywrócić brakującą aplikację, jest skorzystanie z aplikacji Ustawienia, aby naprawić lub zresetować daną aplikację.
- Otwórz ustawienia.
- Kliknij Aplikacje.
- Kliknij Aplikacje & funkcje.
- Wybierz aplikację, której dotyczy problem.
- Kliknij łącze Opcje zaawansowane.
- Kliknij przycisk Napraw.
Jak zainstalować aplikacje systemu Windows z programu PowerShell?
10 kroków do zainstalowania aplikacji systemu Windows 10 przy użyciu programu PowerShell:
- Naciśnij przycisk Start, wprowadź ustawienia i naciśnij enter. ...
- W ustawieniach przejdź do Aktualizuj & Bezpieczeństwo. ...
- U dołu zobaczysz Ustawienia dla programistów, kliknij i otwórz. ...
- W menu pokazanym poniżej wybierz tryb programisty. ...
- Wybierz Tak w wyskakującym okienku. ...
- Zrestartuj komputer.
Jak odinstalować program przy użyciu PowerShell Windows 10?
Odinstaluj oprogramowanie w systemie Windows 10 za pomocą PowerShell
Znajdź pełną nazwę żądanego komponentu z tej listy i wpisz Get-AppxPackage APPLICATION_NAME | Remove-AppxPackage –package (nazwa aplikacji musi być wzięta z listy PackageFullName), aby ją usunąć.
Jak ponownie zainstalować aplikację na moim komputerze?
Zainstaluj ponownie aplikacje na swoim urządzeniu z Androidem z komputera
- Na komputerze otwórz grę.Google.com.
- Kliknij Aplikacje. Moje aplikacje.
- Kliknij aplikację, którą chcesz zainstalować lub włączyć.
- Kliknij Zainstaluj, Zainstalowano lub Włącz. Może być konieczne zalogowanie się na swoje konto Google.
- Wybierz swoje urządzenie i kliknij Zainstaluj.
Jak ponownie zainstalować wszystkie aplikacje systemu Windows?
Jak przywrócić wbudowane aplikacje w systemie Windows 10
- Kliknij prawym przyciskiem myszy przycisk Start.
- Kliknij Windows Powershell (Administrator).
- Wpisz „Get-AppxPackage -AllUsers | Dla każdej aplikacji: Add-AppxPackage -DisableDevelopmentMode -Register” $ ($ _ InstallLocation) \ AppXManifest.xml ”
- Wciśnij Enter. To polecenie mówi systemowi Windows, aby ponownie zainstalował te domyślne aplikacje.
Czy Przywracanie systemu przywróci usunięte aplikacje?
Po odinstalowaniu aplikacji / programu wszystkie funkcje i składniki aplikacji / programu są usuwane z komputera i nie ma możliwości ich odzyskania, chyba że ponownie zainstalujesz aplikację.
Jak przywrócić wszystkie aplikacje na ekran?
Gdzie jest przycisk aplikacji na ekranie głównym? Jak znaleźć wszystkie moje aplikacje?
- 1 Dotknij i przytrzymaj puste miejsce.
- 2 Stuknij opcję Ustawienia.
- 3 Stuknij przełącznik obok przycisku ekranowego Pokaż aplikacje na ekranie głównym.
- 4 Na ekranie głównym pojawi się przycisk aplikacji.
Jak ponownie zainstalować usuniętą aplikację?
Odzyskaj usunięte aplikacje na telefonie lub tablecie z Androidem
- Odwiedź sklep Google Play.
- Stuknij ikonę 3 linii.
- Stuknij w Moje aplikacje & Gry.
- Stuknij w zakładkę Biblioteka.
- Zainstaluj ponownie usunięte aplikacje.
Jak aktywować Windows10?
Aby aktywować system Windows 10, potrzebujesz licencji cyfrowej lub klucza produktu. Jeśli jesteś gotowy do aktywacji, wybierz opcję Otwórz aktywację w Ustawieniach. Kliknij Zmień klucz produktu, aby wprowadzić klucz produktu Windows 10. Jeśli system Windows 10 był wcześniej aktywowany na Twoim urządzeniu, Twoja kopia systemu Windows 10 powinna zostać aktywowana automatycznie.
Jak zainstalować aplikacje Windows na wszystkich użytkownikach?
Tak, Add-AppxPackage działa tylko na użytkownika. Jeśli chcesz dodać nowy pakiet dla wszystkich użytkowników, musisz udostępnić pakiet za pomocą Add-AppxProvisionPackage. Spowoduje to zainstalowanie aplikacji dla wszystkich użytkowników, a gdy użytkownik zaloguje się po raz pierwszy, zainstaluje (powinien) ją za nich.
Jak pobrać domyślne aplikacje w systemie Windows?
Zainstaluj ponownie wszystkie domyślne aplikacje
Kliknij prawym przyciskiem myszy Windows PowerShell i kliknij Więcej > Uruchom jako administrator z menu rozwijanego. Możesz zobaczyć wyskakujące okienko z pytaniem, czy chcesz zezwolić tej aplikacji na wprowadzanie zmian na komputerze - kliknij Tak, aby kontynuować. Naciśnij klawisz Enter.
 Naneedigital
Naneedigital