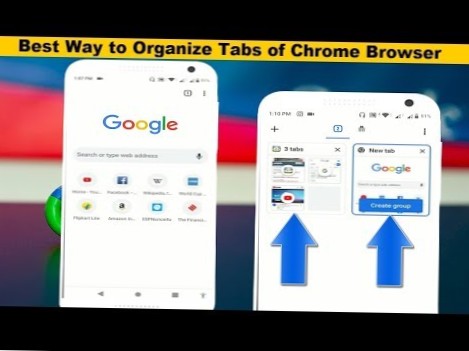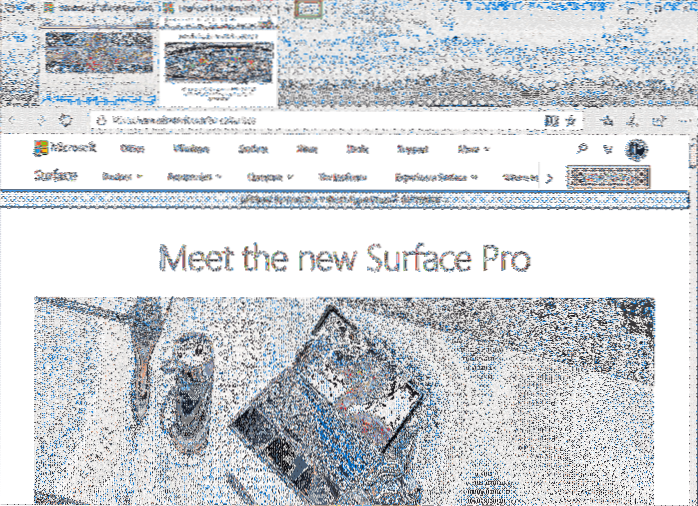Jak zmienić rozmiar ikon pulpitu w systemie Windows 10
- Kliknij prawym przyciskiem myszy puste miejsce na pulpicie.
- Wybierz Widok z menu kontekstowego.
- Wybierz opcję Duże ikony, Średnie ikony lub Małe ikony. Domyślnie są to średnie ikony.
- Jak zmienić rozmiar ikon na pulpicie?
- Jak zmienić rozmiar moich aplikacji w systemie Windows 10?
- Jak naprawić odstępy między ikonami w systemie Windows 10?
- Dlaczego moje ikony na pulpicie są tak szerokie?
- Jak zmienić rozmiar ikon?
- Jak powiększyć domyślne ikony w systemie Windows 10?
- Jak zmienić ikony w systemie Windows 10?
- Jak sprawić, by moje ikony były bliżej siebie?
- Dlaczego moje ikony są tak rozłożone??
- Jak naprawić ikony na pulpicie?
Jak zmienić rozmiar ikon na pulpicie?
Nie ma potrzeby mrużenia oczu, aby wyświetlić ikony na pulpicie, możesz zmienić ich rozmiar w locie: kliknij puste miejsce na pulpicie, a następnie przytrzymaj klawisz Ctrl i obróć kółko myszy do przodu, aby zwiększyć rozmiar ikony, do tyłu, aby zmniejszyć rozmiar.
Jak zmienić rozmiar moich aplikacji w systemie Windows 10?
Aby to zrobić, otwórz Ustawienia i przejdź do System > Pokaz. W sekcji „Zmień rozmiar tekstu, aplikacji i innych elementów” zobaczysz suwak skalowania wyświetlacza. Przeciągnij ten suwak w prawo, aby powiększyć te elementy interfejsu użytkownika, lub w lewo, aby je pomniejszyć.
Jak naprawić odstępy między ikonami w systemie Windows 10?
Najłatwiejsza metoda: kliknij Pulpit, przytrzymaj klawisz Ctrl podczas kręcenia kółkiem myszy (lub dotknij klawisza + lub -) do przodu i do tyłu, aby dostosować rozmiar ikon i odstępy.
Dlaczego moje ikony na pulpicie są tak szerokie?
Użyj skrótów klawiaturowych
Zmiana rozmiaru ikony jest dość prosta, a jeśli ikony są zbyt duże w systemie Windows 10, możesz rozwiązać ten problem, po prostu zmieniając ich rozmiar. Aby zmienić rozmiar ikony, po prostu naciśnij i przytrzymaj klawisz Ctrl i przewiń kółkiem myszy.
Jak zmienić rozmiar ikon?
Kliknij prawym przyciskiem myszy (lub naciśnij i przytrzymaj) pulpit, wskaż polecenie Widok, a następnie wybierz Duże ikony, Średnie ikony lub Małe ikony. Porada: Aby zmienić rozmiar ikon pulpitu, możesz również użyć kółka przewijania myszy. Na pulpicie naciśnij i przytrzymaj klawisz Ctrl podczas przewijania kółka, aby powiększyć lub pomniejszyć ikony.
Jak powiększyć domyślne ikony w systemie Windows 10?
Instrukcje: zmiana domyślnego widoku ikon w systemie Windows 10 (dla wszystkich folderów)
- Kliknij Start, a następnie kliknij Ten komputer; spowoduje to otwarcie okna Eksploratora plików.
- Przejdź do dowolnego folderu na dysku C. ...
- Po wyświetleniu folderu kliknij prawym przyciskiem myszy puste miejsce w oknie Eksploratora plików i wybierz Widok z menu dialogowego, a następnie wybierz Duże ikony.
Jak zmienić ikony w systemie Windows 10?
W Windows 8 i 10 jest to Panel sterowania > Nadać cechy osobiste > Zmień ikony pulpitu. Użyj pól wyboru w sekcji „Ikony pulpitu”, aby wybrać ikony, które chcesz umieścić na pulpicie. Aby zmienić ikonę, wybierz ikonę, którą chcesz zmienić, a następnie kliknij przycisk „Zmień ikonę”.
Jak sprawić, by moje ikony były bliżej siebie?
Jak mogę zmienić odstępy między ikonami na pulpicie?
- Uruchom aplet Display Control Panel (przejdź do Start, Settings, Control Panel i kliknij Display).
- Wybierz kartę Wygląd.
- W obszarze Element wybierz opcję Odstępy między ikonami (w poziomie) i zmień rozmiar.
- Wybierz opcję Odstępy między ikonami (w pionie) i zmień rozmiar.
- Kliknij OK, aby zamknąć wszystkie okna dialogowe.
Dlaczego moje ikony są tak rozłożone??
Przytrzymaj klawisz CTRL na klawiaturze (nie puszczaj). Teraz użyj kółka myszy na myszy i przesuń ją w górę lub w dół, aby dostosować rozmiar ikony i jej odstępy. Ikony i ich odstępy powinny być dostosowane do ruchu kółka myszy.
Jak naprawić ikony na pulpicie?
Kroki, aby naprawić brakujące lub znikające ikony na pulpicie
- Kliknij prawym przyciskiem myszy puste miejsce na pulpicie.
- Kliknij opcję „Widok” w menu kontekstowym, aby rozwinąć opcje.
- Upewnij się, że opcja „Pokaż ikony pulpitu” jest zaznaczona. ...
- Powinieneś natychmiast zobaczyć swoje ikony ponownie.
 Naneedigital
Naneedigital