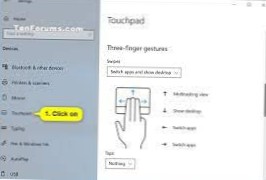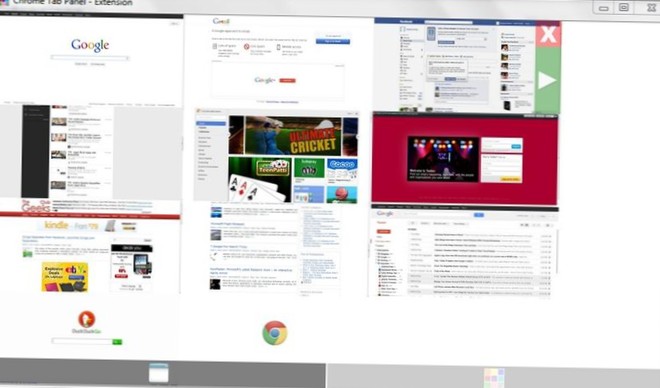W systemie Windows 10 przejdź do „Ustawienia” (klawisze Win + I), otwórz element „Urządzenia” - „Touchpad” i u dołu strony kliknij „Zaawansowana konfiguracja gestów”. Tutaj możesz skonfigurować akcje gestów trzema i czterema palcami.
- Jak używać gestów touchpada w systemie Windows 10?
- Jak włączyć skróty touchpada?
- Jak przeciągać za pomocą touchpada?
- Co to jest touchpad wielogestykowy?
- Dlaczego moje gesty touchpada nie działają?
- Jak aktywować Windows10?
- Co zrobić, jeśli touchpad nie działa?
- Nie mogę znaleźć moich ustawień touchpada?
- Nie można kliknąć lewym przyciskiem myszy i przeciągnąć za pomocą touchpada?
- Dlaczego nie mogę przewijać za pomocą touchpada w systemie Windows 10?
- Jak przeciągać i upuszczać za pomocą gładzika Apple?
Jak używać gestów touchpada w systemie Windows 10?
Gesty touchpada w systemie Windows 10
- Wybierz element: dotknij touchpada.
- Przewijanie: umieść dwa palce na touchpadzie i przesuń poziomo lub pionowo.
- Powiększanie lub pomniejszanie: połóż dwa palce na touchpadzie i zsuń lub rozciągnij.
- Pokaż więcej poleceń (podobnie do kliknięcia prawym przyciskiem myszy): Stuknij touchpad dwoma palcami lub naciśnij w prawym dolnym rogu.
Jak włączyć skróty touchpada?
Użyj kombinacji klawiszy Ctrl + Tab, aby przejść do karty Ustawienia urządzenia, płytki dotykowej TouchPad, ClickPad lub podobnej karty opcji, a następnie naciśnij klawisz Enter . Za pomocą klawiatury przejdź do pola wyboru, które umożliwia włączenie lub wyłączenie touchpada. Naciśnij spację, aby ją włączyć lub wyłączyć. Tabulator w dół i wybierz Zastosuj, a następnie OK.
Jak przeciągać za pomocą touchpada?
Aby przeciągnąć element, stuknij dwukrotnie, ale nie podnoś palca po drugim stuknięciu. Przeciągnij element w wybrane miejsce, a następnie unieś palec, aby go upuścić. Jeśli twój touchpad obsługuje stuknięcia wieloma palcami, kliknij prawym przyciskiem, stukając dwoma palcami jednocześnie. W przeciwnym razie nadal musisz używać przycisków sprzętowych, aby kliknąć prawym przyciskiem myszy.
Co to jest touchpad wielogestykowy?
Za pomocą gładzika Multi-Touch lub myszy Magic Mouse możesz stukać, przesuwać, szczypać lub rozsuwać jeden lub więcej palców, aby wykonywać przydatne czynności.
Dlaczego moje gesty touchpada nie działają?
Gesty touchpada mogą nie działać na twoim komputerze, ponieważ sterownik touchpada jest uszkodzony lub brakuje jednego z jego plików. Ponowna instalacja sterownika touchpada jest najlepszym sposobem rozwiązania tego problemu. Aby ponownie zainstalować sterownik touchpada: ... Krok 2: Kliknij prawym przyciskiem myszy pozycję touchpada, a następnie kliknij opcję Odinstaluj urządzenie.
Jak aktywować Windows10?
Aby aktywować system Windows 10, potrzebujesz licencji cyfrowej lub klucza produktu. Jeśli jesteś gotowy do aktywacji, wybierz opcję Otwórz aktywację w Ustawieniach. Kliknij Zmień klucz produktu, aby wprowadzić klucz produktu Windows 10. Jeśli system Windows 10 był wcześniej aktywowany na Twoim urządzeniu, Twoja kopia systemu Windows 10 powinna zostać aktywowana automatycznie.
Co zrobić, jeśli touchpad nie działa?
Jeśli twój touchpad nie działa, może to być spowodowane brakującym lub nieaktualnym sterownikiem. W menu Start wyszukaj Menedżer urządzeń i wybierz go z listy wyników. W obszarze Myszy i inne urządzenia wskazujące wybierz touchpad, otwórz go, wybierz kartę Sterownik i wybierz Aktualizuj sterownik.
Nie mogę znaleźć moich ustawień touchpada?
Aby szybko uzyskać dostęp do ustawień płytki dotykowej TouchPad, możesz umieścić jej ikonę skrótu na pasku zadań. W tym celu przejdź do Panelu sterowania > Mysz. Przejdź do ostatniej zakładki, ja.mi. TouchPad lub ClickPad. Tutaj włącz statyczną lub dynamiczną ikonę zasobnika obecną pod ikoną zasobnika i kliknij OK, aby zastosować zmiany.
Nie można kliknąć lewym przyciskiem myszy i przeciągnąć za pomocą touchpada?
CTRL + kliknięcie + przeciągnięcie (przykład: rysowanie idealnych kształtów)
Przytrzymaj klawisz CTRL. Tą samą ręką kliknij i przytrzymaj lewy przycisk touchpada. Kilkakrotnie przesuń palcem wskazującym drugiej ręki po powierzchni touchpada po przekątnej. Po zakończeniu zwolnij lewy przycisk touchpada i klawisz CTRL.
Dlaczego nie mogę przewijać za pomocą touchpada w systemie Windows 10?
Przejdź do Ustawienia / Urządzenia, a następnie wybierz Mysz & Touchpad, a następnie przewiń w dół do opcji Dodatkowe ustawienia myszy. Po otwarciu okna dialogowego Właściwości myszy kliknij kartę Ustawienia urządzenia (jeśli istnieje), a następnie kliknij przycisk Ustawienia dla swojego urządzenia. ... Następnie zaznacz pola wyboru Włącz przewijanie w pionie i Włącz przewijanie w poziomie.
Jak przeciągać i upuszczać za pomocą gładzika Apple?
Przeciągnij i upuść elementy na komputerze Mac
- Na komputerze Mac zaznacz element, który chcesz przeciągnąć - na przykład obraz lub blok tekstu.
- Naciśnij i przytrzymaj gładzik lub mysz podczas przeciągania elementu w nowe miejsce. Aby skopiować element, podczas przeciągania naciśnij i przytrzymaj klawisz Opcja.
- Zwolnij gładzik lub mysz, aby upuścić element w nowym miejscu.
 Naneedigital
Naneedigital