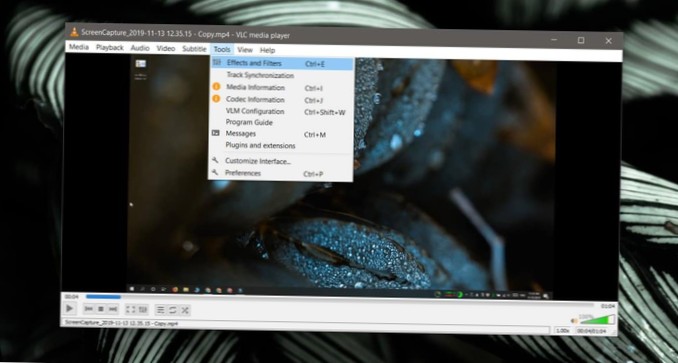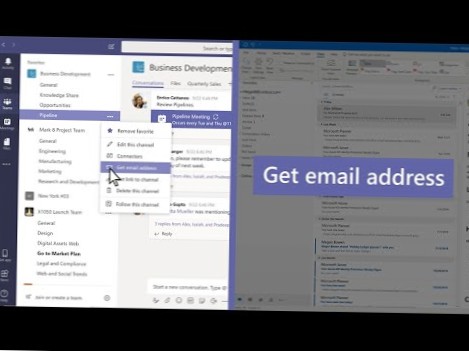Program Windows Media Player nie zapewnia wielu opcji powiększania, ale w razie potrzeby można powiększać filmy.
- Uruchom program Windows Media Player i odtwórz wideo, które chcesz powiększyć.
- Naciśnij „Alt-3.„Program Windows Media Player powiększa obraz do dwukrotnego rozmiaru.
- Naciśnij „Alt-2”, aby przywrócić wideo do normalnego rozmiaru odtwarzania.
- Czy mogę powiększyć program Windows Media Player?
- Jak powiększać i pomniejszać w systemie Windows 10?
- Jaka aplikacja umożliwia powiększanie filmów?
- Jak powiększyć widok w systemie Windows 10?
- Jak powiększyć VLC Media Player?
- Jaki jest klawisz skrótu do powiększania na laptopie?
- Dlaczego mój ekran systemu Windows 10 jest powiększony?
- Czy system Windows 10 ma zoom??
Czy mogę powiększyć program Windows Media Player?
Program Windows Media Player nie oferuje wbudowanej funkcji powiększania, ale można obejść to ograniczenie, powiększając okienko odtwarzacza wideo w dowolnym miejscu do 200 procent - lub dwukrotnie - w stosunku do pierwotnego rozmiaru. Powiększ wideo programu Windows Media Player za pomocą skrótów klawiaturowych lub menu kontekstowego aplikacji.
Jak powiększać i pomniejszać w systemie Windows 10?
W systemie Windows 10 jest to łatwe, wystarczy nacisnąć klawisz Windows i klawisz (+), aby aktywować aplikację lupy. Następnie możesz powiększyć lub pomniejszyć, naciskając znak plus lub minus na aplikacji lub naciskając klawisz Windows i (-) lub (+) na klawiaturze.
Jaka aplikacja umożliwia powiększanie filmów?
Zoomyy (z dwoma „Y”) to JEDYNA tego rodzaju aplikacja. Stworzony specjalnie dla historii na Instagramie, Zoomyy ożywia klipy, dodając do nich ruch zoomu, pomagając Ci się wyróżnić!
Jak powiększyć widok w systemie Windows 10?
Naciśnij klawisz z logo systemu Windows + Ctrl + M, aby otworzyć widok ustawień Lupy. Naciskaj klawisz Tab, aż usłyszysz „Pomniejsz, przycisk” lub „Powiększ, przycisk”, a następnie naciśnij spację, aby odpowiednio dostosować poziom powiększenia.
Jak powiększyć VLC Media Player?
VLC Media Player oferuje różne mechanizmy powiększania wideo.
...
Interaktywny zoom
- Idź do Narzędzia > Efekty i filtry [klawisz skrótu - CTRL + E].
- Kliknij kartę Efekty wideo.
- Przejdź do zakładki Geometria pod nim.
- Zaznacz pole wyboru ☑ Interaktywny zoom.
- Kliknij Zapisz i zamknij.
Jaki jest klawisz skrótu do powiększania na laptopie?
Aby powiększyć i pomniejszyć za pomocą skrótu klawiaturowego, przytrzymaj CTRL i naciśnij klawisz +, aby powiększyć. 3. Przytrzymaj CTRL i klawisz -, aby pomniejszyć.
Dlaczego mój ekran systemu Windows 10 jest powiększony?
ZA. Jednoczesne naciśnięcie klawiszy Windows i plus (+) automatycznie aktywuje Lupę, wbudowane narzędzie ułatwień dostępu do powiększania ekranu i tak, możesz dostosować poziom powiększenia. (Dla tych, którzy przypadkowo znaleźli skrót, naciśnięcie klawiszy Windows i Escape wyłącza Lupę.)
Czy system Windows 10 ma zoom??
Możesz używać Zoom na komputerach z systemem Windows 10 za pośrednictwem oficjalnej aplikacji klienckiej Zoom Meetings. Aplikacja Zoom jest dostępna do bezpłatnego pobrania tutaj. Po zainstalowaniu aplikacji Zoom uruchom aplikację i kliknij Dołącz do spotkania, aby dołączyć do spotkania bez logowania się. Jeśli chcesz się zalogować i rozpocząć lub zaplanować własne spotkanie, kliknij Zaloguj się.
 Naneedigital
Naneedigital