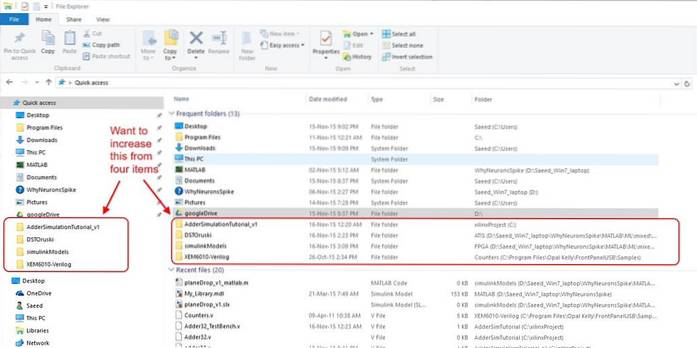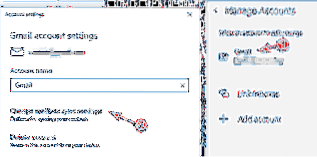Naciśnij klawisze Windows + R, wpisz regedit i naciśnij Enter. W prawym okienku kliknij dwukrotnie Start_JumpListItems, aby go zmodyfikować. Wpisz liczbę od 0 do 60. Zrestartuj komputer.
- Jak zmienić liczbę folderów w szybkim dostępie?
- Jak ograniczyć liczbę folderów w szybkim dostępie?
- Jak rozwinąć wszystkie foldery w systemie Windows?
- Jak zwiększyć liczbę ostatnio wyświetlanych plików z paska zadań w systemie Windows 10?
- Jak zatrzymać wyświetlanie folderów w szybkim dostępie?
- Dlaczego zniknęły moje foldery szybkiego dostępu?
- Gdzie są przechowywane ustawienia wygranej 10 szybkiego dostępu?
- Jak przywrócić folder szybkiego dostępu w systemie Windows 10?
- Jak uporządkować foldery szybkiego dostępu?
- Jak wyświetlić foldery i podfoldery w systemie Windows 10?
- Jak rozwinąć wszystkie foldery?
- Co się stanie, gdy rozwiniesz folder?
Jak zmienić liczbę folderów w szybkim dostępie?
Jeśli chcesz, aby folder pojawił się w Szybkim dostępie, kliknij go prawym przyciskiem myszy i wybierz opcję Przypnij do szybkiego dostępu jako obejście.
...
Odpowiedzi (25)
- Otwórz okno Eksploratora.
- Kliknij Plik w lewym górnym rogu.
- Odznacz „Pokaż często używane foldery w Szybkim dostępie”.
- Przeciągnij i upuść plik lub folder, który chcesz dodać, do okna szybkiego dostępu.
Jak ograniczyć liczbę folderów w szybkim dostępie?
W sekcji Prywatność u dołu karty Ogólne zobaczysz dwie opcje, z których obie są domyślnie włączone. Aby zapobiec automatycznemu wyświetlaniu folderów w sekcji Szybki dostęp w okienku nawigacji Eksploratora plików, usuń zaznaczenie pola „Pokaż często używane foldery w Szybkim dostępie.”
Jak rozwinąć wszystkie foldery w systemie Windows?
Rozwiń wszystkie foldery w Eksploratorze Windows
- Jeśli chcesz rozwinąć wszystkie foldery i podfoldery dla określonego dysku, kliknij ten dysk i naciśnij. klawisz „*” na klawiaturze numerycznej.
- Rozwiń poszczególne podświetlone foldery naciśnij „+”
Jak zwiększyć liczbę ostatnio wyświetlanych plików z paska zadań w systemie Windows 10?
Kliknij prawym przyciskiem myszy przycisk Start i kliknij Właściwości. Wybierz przycisk Dostosuj. U dołu tego okna dialogowego konfiguracji zobaczysz ustawienia zwiększania liczby ostatnich elementów na listach szybkiego dostępu.
Jak zatrzymać wyświetlanie folderów w szybkim dostępie?
Aby zapobiec wyświetlaniu folderów w sekcji Szybki dostęp, przejdź do Widok - Opcje w dowolnym oknie Eksploratora plików i odznacz pole „Pokaż ostatnio otwierane foldery w Szybkim dostępie”.
Dlaczego zniknęły moje foldery szybkiego dostępu?
W sekcji Prywatność odznacz pola i wybierz Zastosuj. Teraz Szybki dostęp pokaże tylko zakotwiczone foldery. (Jeśli włączysz je ponownie, elementy, które wcześniej usunąłeś z szybkiego dostępu, mogą pojawić się ponownie.) Jeśli wolisz, aby Eksplorator plików otwierał się na tym komputerze, przejdź do karty Widok, a następnie wybierz Opcje.
Gdzie są przechowywane ustawienia wygranej 10 szybkiego dostępu?
Ustawienia szybkiego dostępu systemu Windows 10 można znaleźć w interfejsie opcji folderów Eksploratora plików. Aby się tam dostać, otwórz okno Eksploratora plików i przejdź do zakładki Widok u góry. Na karcie Widok znajdź i kliknij przycisk Opcje, który domyślnie znajduje się po prawej stronie paska narzędzi Eksploratora plików.
Jak przywrócić folder szybkiego dostępu w systemie Windows 10?
2. Resetuj foldery
- Otwórz aplikację Eksplorator plików z paska zadań.
- Kliknij kartę Widok w menu wstążki, a następnie kliknij Opcje.
- Wybierz „Zmień folder i opcje wyszukiwania”. ...
- Przejdź do zakładki Widok.
- W sekcji „Widoki folderów” kliknij przycisk Resetuj foldery.
- Kliknij Tak, gdy pojawi się monit o potwierdzenie.
Jak uporządkować foldery szybkiego dostępu?
Instrukcje: organizowanie szybkich folderów systemu Windows 10 przy uruchamianiu
- Przejdź do aplikacji Ustawienia systemu Windows 10 i wybierz opcję Personalizacja.
- Stuknij lub kliknij opcję Start w menu, a następnie wybierz opcję „Wybierz foldery wyświetlane na ekranie Start."
- Zmodyfikuj to, co ma się pojawiać po dotknięciu lub kliknięciu przycisku Start.
Jak wyświetlić foldery i podfoldery w systemie Windows 10?
Istnieje kilka sposobów wyświetlania folderu w Eksploratorze plików:
- Kliknij folder, jeśli jest wymieniony w okienku nawigacji.
- Kliknij folder na pasku adresu, aby wyświetlić jego podfoldery.
- Kliknij dwukrotnie folder na liście plików i folderów, aby wyświetlić wszystkie podfoldery.
Jak rozwinąć wszystkie foldery?
Rozwiń wszystko lub Zwiń wszystko
- Aby otworzyć wszystkie foldery na tym samym poziomie, co bieżący folder, naciśnij ALT + SHIFT + STRZAŁKA W PRAWO.
- Aby zamknąć wszystkie foldery na tym samym poziomie, co bieżący folder, naciśnij klawisze ALT + SHIFT + STRZAŁKA W LEWO.
Co się stanie, gdy rozwiniesz folder?
Po wybraniu folderu w drzewie folderów jego zawartość pojawi się w panelu Zawartość po prawej stronie. Symbole rozwijania / zwijania (+/-) pojawiają się obok folderów zawierających podfoldery. Symbol plus (+) oznacza, że folder jest zwinięty, a podfoldery są ukryte w drzewie folderów.
 Naneedigital
Naneedigital