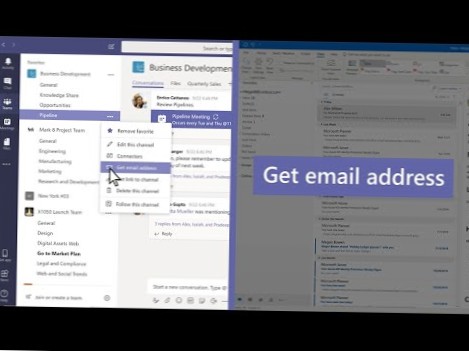- Jak ustawić animowaną tapetę na ekranie blokady w systemie Windows 10?
- Czy możesz umieścić animowaną tapetę na ekranie blokady?
- Czy system Windows 10 może mieć animowane tapety?
- Jak włączyć zdjęcie na żywo na ekranie blokady?
- Jak sprawić, by silnik tapety działał przy starcie?
- Jak zrobić tapetę ekranu blokady systemu Windows?
- Jak ustawić animowaną tapetę?
- Czy tapety na żywo wyczerpują baterię?
- Jak długo mogą trwać żywe tapety?
- Czy animowane tapety spowalniają komputer?
- Jak używać animowanych tapet na moim komputerze?
Jak ustawić animowaną tapetę na ekranie blokady w systemie Windows 10?
Szybkim sposobem na to jest kliknięcie lub dotknięcie przycisku Ustawienia w lewym dolnym rogu menu Start. Następnie w aplikacji Ustawienia przejdź do Personalizacja. W lewej kolumnie kliknij lub dotknij ekranu blokady. Twoja bieżąca tapeta ekranu blokady jest wyświetlana w górnej części okna.
Czy możesz umieścić animowaną tapetę na ekranie blokady?
Zasadniczo wystarczy wybrać zwykłe zdjęcie lub tapetę i ustawić je zarówno dla ekranu głównego, jak i ekranu blokady. Następnie zmień na animowaną tapetę i należy ustawić obie.
Czy system Windows 10 może mieć animowane tapety?
Animowane tapety w systemie Windows 10 są możliwe, podobnie jak w poprzednich iteracjach systemu Windows. Jednak aby uzyskać z nich to, co najlepsze, należy zainstalować wybraną aplikację innej firmy i skonfigurować preferowaną animowaną tapetę zgodnie z własnymi preferencjami.
Jak włączyć zdjęcie na żywo na ekranie blokady?
Ustaw zdjęcie na żywo jako tapetę ekranu blokady
- Przejdź do ustawień > Tapeta > Wybierz nową tapetę.
- Wykonaj jedną z następujących czynności: Stuknij w Live, a następnie wybierz Live Photo. Stuknij swój album Live Photos, a następnie wybierz Live Photo (może być konieczne poczekanie na pobranie).
- Stuknij w Ustaw, a następnie wybierz Ustaw ekran blokady lub Ustaw oba.
Jak sprawić, by silnik tapety działał przy starcie?
Możesz uruchomić Wallpaper Engine podczas uruchamiania komputera, przechodząc do ustawień Wallpaper Engine i przechodząc do zakładki „Ogólne”. U góry możesz włączyć opcję automatycznego uruchamiania, która będzie uruchamiać aplikację cicho w tle po każdym uruchomieniu systemu.
Jak zrobić tapetę ekranu blokady systemu Windows?
Po prostu kliknij Start, a następnie wybierz Ustawienia (lub naciśnij Windows + I). Na ekranie Ustawienia kliknij Personalizacja. W oknie Personalizacja wybierz zakładkę „Zablokuj ekran”, a następnie z rozwijanego menu Tło wybierz „Podświetlenie Windows.”
Jak ustawić animowaną tapetę?
Przejdź do ekranu głównego i naciśnij długo puste miejsce. Przejdź do sekcji tapet. Przewiń w dół do opcji Animowane tapety. Wybierz Wspomnienia, aby ustawić obrazy jako animowaną tapetę.
Czy tapety na żywo wyczerpują baterię?
Animowane tapety mogą potencjalnie zabić baterię na dwa sposoby: powodując, że wyświetlacz będzie musiał rozjaśniać jasne obrazy lub wymagając ciągłego działania ze strony procesora telefonu. Po stronie wyświetlacza może to nie mieć większego znaczenia: telefon wymaga takiej samej ilości światła, aby wyświetlić ciemny kolor, co jasny kolor.
Jak długo mogą trwać żywe tapety?
Twoja wersja Live Photo może trwać do pięciu sekund.
Czy animowane tapety spowalniają komputer?
Jeśli konfiguracja jest WYSOKA, nie martw się, ponieważ animowane tapety nie zużywają tak ogromnej mocy i zasobów. Jeśli konfiguracja jest NISKA, to Tak, spowalnia twój komputer. Więc lepiej go wyłącz, jeśli chcesz, aby Twój komputer działał płynnie i szybciej.
Jak używać animowanych tapet na moim komputerze?
Pobierz preferowaną tapetę. Otwórz aplikację DesktopHut i kliknij „Wybierz animowaną tapetę”. Znajdź pobraną animowaną tapetę, wybierz ją i kliknij „Otwórz”. Kliknij „Odtwórz”, a na pulpicie pojawi się animowana tapeta.
 Naneedigital
Naneedigital