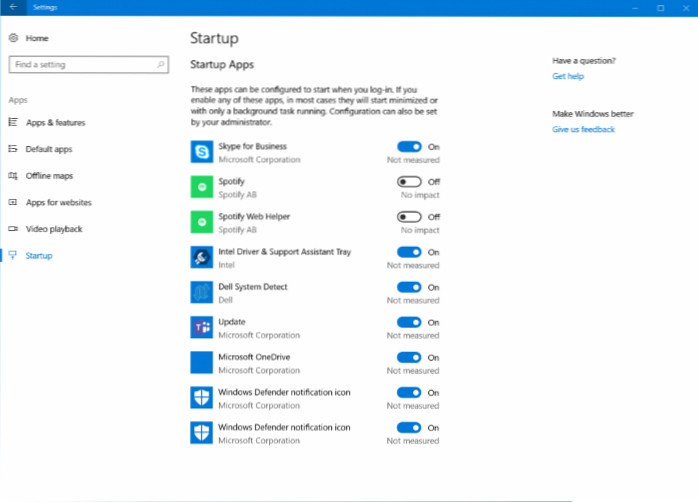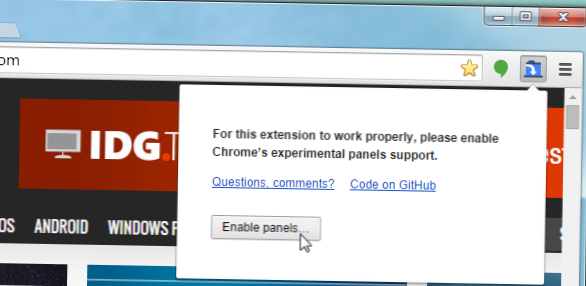Zmień, które aplikacje są uruchamiane automatycznie podczas uruchamiania w systemie Windows 10
- Wybierz przycisk Start, a następnie wybierz opcję Ustawienia > Aplikacje > Uruchomienie. Upewnij się, że każda aplikacja, którą chcesz uruchomić podczas uruchamiania, jest włączona.
- Jeśli nie widzisz opcji Uruchamianie w Ustawieniach, kliknij prawym przyciskiem myszy przycisk Start, wybierz Menedżer zadań, a następnie wybierz kartę Uruchamianie. (Jeśli nie widzisz karty Uruchamianie, wybierz Więcej szczegółów.)
- Jak zmienić programy uruchamiane podczas uruchamiania?
- Jak usunąć coś z uruchamiania w systemie Windows 10?
- Jak dodać aplikację do uruchamiania w systemie Windows 10?
- Jak zatrzymać automatyczne uruchamianie aplikacji w systemie Windows 10?
- Jak ustawić programy startowe?
- Jakie programy mogę wyłączyć podczas uruchamiania?
- Jak zatrzymać automatyczne uruchamianie aplikacji?
- Jak automatycznie uruchomić program po zalogowaniu się w systemie Windows 10?
- Jak usunąć Utweb z uruchamiania?
- Gdzie jest folder Autostart dla wszystkich użytkowników w systemie Windows 10?
- Jak dodać skrót do menu Start w systemie Windows 10?
- Gdzie jest folder Autostart w Win 10?
Jak zmienić programy uruchamiane podczas uruchamiania?
W systemie Windows 8 i 10 Menedżer zadań ma kartę Uruchamianie, która umożliwia zarządzanie aplikacjami uruchamianymi podczas uruchamiania. Na większości komputerów z systemem Windows dostęp do Menedżera zadań można uzyskać, naciskając klawisze Ctrl + Shift + Esc, a następnie klikając kartę Uruchamianie. Wybierz dowolny program z listy i kliknij przycisk Wyłącz, jeśli nie chcesz, aby był uruchamiany przy starcie.
Jak usunąć coś z uruchamiania w systemie Windows 10?
Krok 1: Otwórz okno poleceń Uruchom, naciskając jednocześnie logo systemu Windows i klawisz R. Krok 2: W polu wpisz shell: startup, a następnie naciśnij klawisz Enter, aby otworzyć folder Autostart. Krok 3: Wybierz skrót do programu, który chcesz usunąć z uruchamiania systemu Windows 10, a następnie naciśnij klawisz Delete.
Jak dodać aplikację do uruchamiania w systemie Windows 10?
Dodaj aplikację, która ma być uruchamiana automatycznie podczas uruchamiania w systemie Windows 10
- Wybierz przycisk Start i przewiń, aby znaleźć aplikację, którą chcesz uruchomić podczas uruchamiania.
- Kliknij aplikację prawym przyciskiem myszy, wybierz opcję Więcej, a następnie wybierz opcję Otwórz lokalizację pliku. ...
- Po otwarciu lokalizacji pliku naciśnij klawisze logo Windows + R, wpisz shell: startup, a następnie wybierz OK.
Jak zatrzymać automatyczne uruchamianie aplikacji w systemie Windows 10?
Wyłączanie programów startowych w systemie Windows 10 lub 8 lub 8.1
Wszystko, co musisz zrobić, to otworzyć Menedżera zadań, klikając prawym przyciskiem myszy pasek zadań lub używając skrótu CTRL + SHIFT + ESC, klikając „Więcej szczegółów”, przechodząc do zakładki Uruchamianie, a następnie używając przycisku Wyłącz. To naprawdę takie proste.
Jak ustawić programy startowe?
Wybierz przycisk Start, a następnie wybierz opcję Ustawienia > Aplikacje > Uruchomienie. Upewnij się, że każda aplikacja, którą chcesz uruchomić podczas uruchamiania, jest włączona. Jeśli nie widzisz opcji Uruchamianie w Ustawieniach, kliknij prawym przyciskiem myszy przycisk Start, wybierz Menedżer zadań, a następnie wybierz kartę Uruchamianie.
Jakie programy mogę wyłączyć podczas uruchamiania?
Często można zapobiec automatycznemu uruchamianiu programu w jego oknie preferencji. Na przykład popularne programy, takie jak uTorrent, Skype i Steam, umożliwiają wyłączenie funkcji autostartu w ich oknach opcji. Jednak wiele programów nie pozwala łatwo zapobiec automatycznemu uruchamianiu ich w systemie Windows.
Jak zatrzymać automatyczne uruchamianie aplikacji?
Opcja 1: Zablokuj aplikacje
- Otwórz ustawienia" > "Aplikacje" > „Menedżer aplikacji”.
- Wybierz aplikację, którą chcesz zamrozić.
- Wybierz „Wyłącz” lub „Wyłącz”.
Jak automatycznie uruchomić program po zalogowaniu się w systemie Windows 10?
Jak automatycznie uruchamiać aplikację po zalogowaniu się do systemu Windows 10
- Utwórz skrót na pulpicie lub skrót do programu, który chcesz automatycznie uruchamiać.
- Otwórz Eksploratora Windows i wpisz% appdata% w pasku adresu eksploratora plików.
- Otwórz podfolder Microsoft i przejdź do niego.
- Przejdź do systemu Windows > Menu Start > Programy > Uruchomienie.
Jak usunąć Utweb z uruchamiania?
Aby naprawić utweb.exe częsty błąd
- Naciśnij Windows + R, aby otworzyć aplikację Uruchom.
- Wpisz appwiz.cpl, aby otworzyć Programy i funkcje.
- Na liście aplikacji poszukaj μTorrent web; Kliknij go prawym przyciskiem myszy i kliknij Odinstaluj.
Gdzie jest folder Autostart dla wszystkich użytkowników w systemie Windows 10?
Dostęp do folderu startowego systemu Windows 10
- Folder startowy All Users znajduje się w następującej ścieżce: C: \ ProgramData \ Microsoft \ Windows \ Menu Start \ Programy \ StartUp.
- Folder startowy bieżącego użytkownika znajduje się tutaj: C: \ Users \ [nazwa użytkownika] \ AppData \ Roaming \ Microsoft \ Windows \ Menu Start \ Programy \ Startup.
Jak dodać skrót do menu Start w systemie Windows 10?
Metoda 1: tylko aplikacje na komputery stacjonarne
- Wybierz przycisk Windows, aby otworzyć menu Start.
- Wybierz Wszystkie aplikacje.
- Kliknij prawym przyciskiem myszy aplikację, dla której chcesz utworzyć skrót na pulpicie.
- Wybierz Więcej.
- Wybierz opcję Otwórz lokalizację pliku. ...
- Kliknij prawym przyciskiem myszy ikonę aplikacji.
- Wybierz Utwórz skrót.
- Wybierz Tak.
Gdzie jest folder Autostart w Win 10?
Lokalizowanie folderu startowego w systemie Windows 10
- C: \ Users \ NAZWA UŻYTKOWNIKA \ AppData \ Roaming \ Microsoft \ Windows \ Menu Start \ Programy \ Startup C: \ ProgramData \ Microsoft \ Windows \ Menu Start \ Programy \ Startup. mieszany.
- powłoka: uruchamianie. mieszany.
- powłoka: wspólne uruchamianie. mieszany.
 Naneedigital
Naneedigital