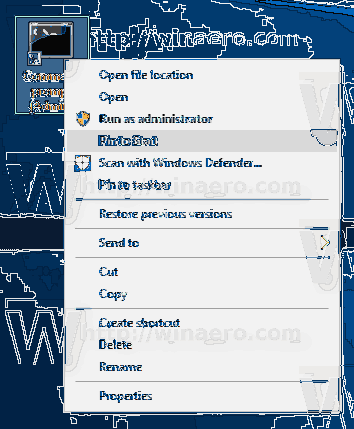Odpowiedzi
- Kliknij Start->Wszystkie aplikacje->System Windows.
- Kliknij prawym przyciskiem myszy wiersz polecenia->Jeszcze->Otwórz lokalizację pliku.
- Kliknij prawym przyciskiem myszy skrót wiersza polecenia->Nieruchomości->Zaawansowane i zaznacz pole wyboru „Uruchom jako administrator”, kliknij przycisk OK.
- Kliknij go prawym przyciskiem myszy->Przypnij go do menu Start lub paska zadań. Powinien działać jako administrator.
- Jak przypiąć wiersz polecenia do paska zadań?
- Jak przypiąć skrót do paska zadań w systemie Windows 10?
- Czy możesz przypiąć plik do paska zadań?
- Jak przypiąć ustawienia wyświetlania do paska zadań?
- Jak uzyskać wiersz polecenia w systemie Windows 10?
- Jak przypiąć aplikacje do paska zadań w systemie Windows 10 dla wszystkich użytkowników?
- Jak przypiąć skrót, aby rozpocząć?
- Co oznacza przypięcie do paska zadań w systemie Windows 10?
- Jak przypiąć witrynę do paska zadań?
- Dlaczego nie mogę przypiąć niektórych programów do paska zadań?
- Czy możesz przypiąć plik do szybkiego dostępu?
- Jak przypiąć dokument?
Jak przypiąć wiersz polecenia do paska zadań?
Przypnij wiersz polecenia (administratora) do paska zadań
- Na ekranie pulpitu kliknij prawym przyciskiem myszy ikonę skrótu wiersza polecenia i kliknij „Przypnij do paska zadań”.
- Teraz możesz zobaczyć ikonę skrótu wiersza polecenia na pasku zadań.
- Otwórz Start.
- Wyszukaj „cmd lub Command Prompt” i kliknij prawym przyciskiem myszy.
- Kliknij „Przypnij do paska zadań”.
Jak przypiąć skrót do paska zadań w systemie Windows 10?
Kliknij prawym przyciskiem myszy lub dotknij i przytrzymaj, a następnie wybierz „Przypnij do paska zadań” z menu kontekstowego. Jeśli chcesz przypiąć skrót do paska zadań dla już uruchomionej aplikacji lub programu, kliknij prawym przyciskiem myszy lub dotknij i przytrzymaj ikonę na pasku zadań. Następnie wybierz „Przypnij do paska zadań” z menu, które się pojawi.
Czy możesz przypiąć plik do paska zadań?
Wskazówka dla profesjonalistów: możesz przypiąć dokument do skrótu aplikacji na pasku zadań, klikając i przeciągając plik do ikony programu, która jest już przypięta do paska zadań. ... Kliknij przycisk Start, kliknij prawym przyciskiem myszy program, który chcesz przypiąć, wybierz Więcej > Przypiąć do początku.
Jak przypiąć ustawienia wyświetlania do paska zadań?
Krok 1: Kliknij lub naciśnij przycisk Start na pasku zadań, aby wyświetlić menu Start. Krok 2: Kliknij lub dotknij ikony Ustawienia w menu Start, aby otworzyć aplikację Ustawienia. Krok 3: Kliknij prawym przyciskiem myszy lub naciśnij i przytrzymaj ikonę Ustawienia na pasku zadań, kliknij lub naciśnij Przypnij do paska zadań, aby przypiąć aplikację Ustawienia do paska zadań w systemie Windows 10.
Jak uzyskać wiersz polecenia w systemie Windows 10?
Naciśnij Windows + R, aby otworzyć okno „Uruchom”. Wpisz „cmd”, a następnie kliknij „OK”, aby otworzyć zwykły wiersz polecenia. Wpisz „cmd”, a następnie naciśnij Ctrl + Shift + Enter, aby otworzyć wiersz polecenia administratora.
Jak przypiąć aplikacje do paska zadań w systemie Windows 10 dla wszystkich użytkowników?
Wypełnij pasek zadań żądanymi aplikacjami, które będą używane przez wszystkich użytkowników, którzy będą logować się do komputera. Większość aplikacji można dodać do paska zadań, klikając prawym przyciskiem myszy ikonę i wybierając opcję.
Jak przypiąć skrót, aby rozpocząć?
Wspaniały! Dziękuję za opinię. Utwórz skrót w dowolnym miejscu (w folderze, na pulpicie itp. ), który jest dla Ciebie wygodny, kliknij skrót prawym przyciskiem myszy i kliknij polecenie Przypnij do menu Start lub przypnij do paska zadań.
...
Oto jak:
- Idź do Start > Wszystkie aplikacje.
- Naciśnij i przytrzymaj (lub kliknij prawym przyciskiem myszy) aplikację.
- Wybierz Przypnij do początku.
Co oznacza przypięcie do paska zadań w systemie Windows 10?
Przypięcie programu w systemie Windows 10 oznacza, że zawsze możesz mieć do niego skrót w zasięgu ręki. Jest to przydatne, jeśli masz zwykłe programy, które chcesz otworzyć bez konieczności ich wyszukiwania lub przewijania listy Wszystkie aplikacje.
Jak przypiąć witrynę do paska zadań?
Aby przypiąć witrynę sieci Web do paska zadań, po prostu przejdź do witryny w programie Internet Explorer, kliknij i przytrzymaj ikonę po lewej stronie adresu URL na pasku adresu i przeciągnij ją na pasek zadań.
Dlaczego nie mogę przypiąć niektórych programów do paska zadań?
Niektórych plików nie można przypiąć do paska zadań lub menu Start, ponieważ programista tego konkretnego oprogramowania ustawił pewne wykluczenia. Na przykład aplikacja hosta, taka jak rundll32.exe nie może zostać przypięty i nie ma sensu go przypinać. Zobacz dokumentację MSDN tutaj.
Czy możesz przypiąć plik do szybkiego dostępu?
Po prostu kliknij go prawym przyciskiem myszy i wybierz Przypnij do szybkiego dostępu. Odepnij go, gdy już go tam nie potrzebujesz. Jeśli chcesz widzieć tylko przypięte foldery, możesz wyłączyć ostatnie pliki lub częste foldery. Przejdź do karty Widok, a następnie wybierz Opcje.
Jak przypiąć dokument?
Przypnij plik na początku listy
- Kliknij Plik > otwarty > Niedawny.
- Na liście plików po prawej stronie dotknij ikony Więcej. obok pliku, który chcesz przypiąć.
- Wybierz Przypnij. Teraz plik znajdzie się w sekcji Przypięte u góry ekranu i będzie do niego łatwy dostęp.
 Naneedigital
Naneedigital