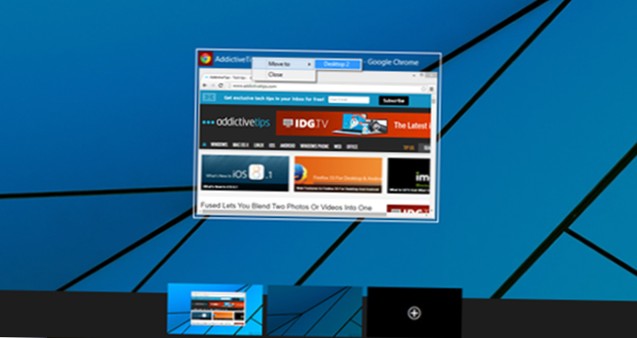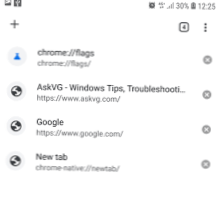Aby przełączać się między wirtualnymi pulpitami, otwórz okienko Widok zadań i kliknij pulpit, na który chcesz się przełączyć. Możesz także szybko przełączać pulpity bez wchodzenia do okienka widoku zadań, używając skrótów klawiaturowych Klawisz Windows + Ctrl + Strzałka w lewo i Klawisz Windows + Ctrl + Strzałka w prawo.
- Jak przenieść okno na inny pulpit?
- Jak przenosić aplikację między wirtualnymi pulpitami?
- Czy mogę mieć różne ikony na różnych komputerach stacjonarnych w systemie Windows 10?
- Jak przełączać się między ekranami na dwóch monitorach?
- Jak uzyskać wiele komputerów stacjonarnych w systemie Windows?
- Czy system Windows 10 spowalnia wiele komputerów stacjonarnych?
- Jak utworzyć nowy pulpit bez ikon?
- Jak ustawić różne tapety dla wirtualnych pulpitów w systemie Windows 10?
Jak przenieść okno na inny pulpit?
Najpierw otwórz „Widok zadań” i skup się na pulpicie zawierającym okno, które chcesz przenieść. W widoku zadań kliknij prawym przyciskiem myszy miniaturę okna i wybierz „Przenieś do”, a następnie wybierz pulpit docelowy z listy. Następnie okno pojawi się na wybranym wirtualnym pulpicie.
Jak przenosić aplikację między wirtualnymi pulpitami?
Aby to zrobić, musisz wybrać pulpit, z którego będziesz przenosić aplikację. Ale nie możesz przeciągać i upuszczać aplikacji (przynajmniej jeszcze nie). Zamiast tego kliknij prawym przyciskiem myszy aplikację, którą chcesz przenieść. Następnie wybierz Przenieś do i na pulpit, które chcesz z wyskakującego menu, które się pojawi.
Czy mogę mieć różne ikony na różnych komputerach stacjonarnych w systemie Windows 10?
Funkcja Widok zadań umożliwia tworzenie i manipulowanie wieloma pulpitami. Możesz go uruchomić, klikając jego ikonę na pasku narzędzi lub naciskając klawisze Windows + Tab. Jeśli nie widzisz ikony Widok zadań, kliknij prawym przyciskiem myszy pasek zadań i wybierz opcję Pokaż przycisk Widok zadań.
Jak przełączać się między ekranami na dwóch monitorach?
Konfiguracja dwóch ekranów dla monitorów komputerów stacjonarnych
- Kliknij pulpit prawym przyciskiem myszy i wybierz „Ekran”. ...
- Na wyświetlaczu wybierz monitor, który ma być głównym wyświetlaczem.
- Zaznacz pole „Ustaw jako mój główny ekran”.„Drugi monitor automatycznie stanie się wyświetlaczem pomocniczym.
- Po zakończeniu kliknij [Zastosuj].
Jak uzyskać wiele komputerów stacjonarnych w systemie Windows?
Aby utworzyć wiele pulpitów:
- Na pasku zadań wybierz Widok zadań > Nowy pulpit .
- Otwórz aplikacje, których chcesz używać na tym pulpicie.
- Aby przełączać się między pulpitami, ponownie wybierz Widok zadań.
Czy system Windows 10 spowalnia wiele komputerów stacjonarnych?
Wydaje się, że nie ma ograniczeń co do liczby komputerów stacjonarnych, które można utworzyć. Ale podobnie jak w przypadku kart przeglądarki, otwarcie wielu pulpitów może spowolnić system. Kliknięcie pulpitu w widoku zadań powoduje, że pulpit jest aktywny.
Jak utworzyć nowy pulpit bez ikon?
Ukryj lub wyświetl wszystkie elementy pulpitu w systemie Windows 10
Po prostu kliknij prawym przyciskiem myszy pusty obszar pulpitu i wybierz Widok, a następnie odznacz Pokaż ikony pulpitu z menu kontekstowego. Otóż to!
Jak ustawić różne tapety dla wirtualnych pulpitów w systemie Windows 10?
Możesz kliknąć prawym przyciskiem myszy obraz tła na tej stronie Ustawienia i przypisać go również do określonego wirtualnego pulpitu. Lub, jeszcze łatwiej, możesz kliknąć prawym przyciskiem myszy miniaturę pulpitu wirtualnego w widoku zadań i wybrać „Wybierz tło.”
 Naneedigital
Naneedigital