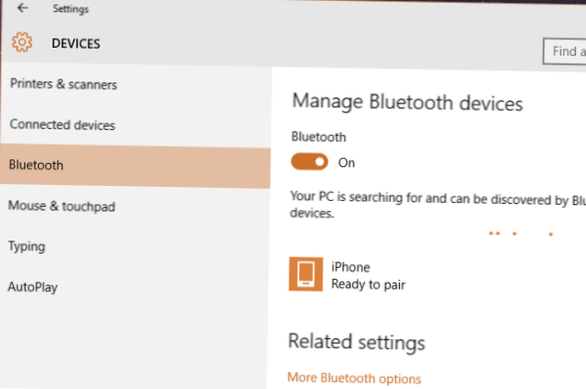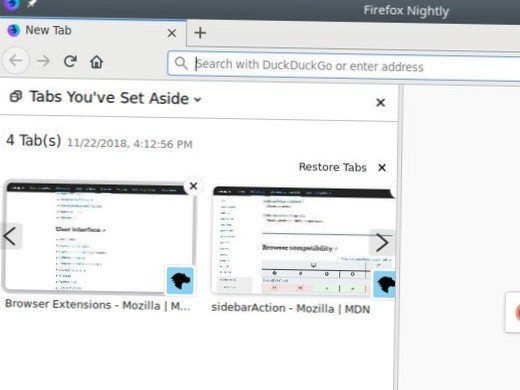Aby sparować klawiaturę, mysz lub inne urządzenie Bluetooth
- Włącz klawiaturę, mysz lub inne urządzenie Bluetooth i ustaw je jako wykrywalne. Sposób, w jaki udostępnisz je, zależy od urządzenia. ...
- Na komputerze wybierz Start > Ustawienia > Urządzenia > Bluetooth & inne urządzenia > Dodaj Bluetooth lub inne urządzenie > Bluetooth.
- Jak ustawić urządzenie Bluetooth jako wykrywalne?
- Jak wymusić usunięcie urządzenia Bluetooth?
- Czy mogę zmienić nazwę urządzenia Bluetooth w systemie Windows 10??
- Jak zarządzać urządzeniami Bluetooth w systemie Windows 10?
- Dlaczego nie mogę znaleźć Bluetooth w systemie Windows 10?
- Jak sparować niesparowane urządzenie Bluetooth?
- Czy można usunąć urządzenie Bluetooth wygrać 10?
- Dlaczego nie mogę usunąć urządzenia z mojego komputera?
- Jak naprawić Bluetooth w systemie Windows 10?
- Dlaczego nie mogę zmienić nazwy mojego urządzenia Bluetooth?
- Jak trwale zmienić nazwę urządzenia Bluetooth?
- Jak zmienić nazwę urządzenia Bluetooth na moim komputerze?
Jak ustawić moje urządzenie Bluetooth jako wykrywalne?
Sparuj urządzenie z akcesorium Bluetooth
- Na swoim urządzeniu przejdź do Ustawień > Bluetooth i włącz Bluetooth. ...
- Ustaw akcesorium w trybie wykrywania i poczekaj, aż pojawi się na Twoim urządzeniu. ...
- Aby sparować, stuknij nazwę akcesorium, gdy pojawi się na ekranie.
Jak wymusić usunięcie urządzenia Bluetooth?
Korzystanie z Menedżera urządzeń
- Naciśnij jednocześnie klawisz Windows + X .
- Kliknij Menedżer urządzeń.
- Po otwarciu Menedżera urządzeń kliknij kartę Widok i wybierz Pokaż ukryte urządzenia.
- Teraz rozwiń Bluetooth z listy.
- Kliknij prawym przyciskiem myszy urządzenie Bluetooth, które chcesz odinstalować, i kliknij Odinstaluj.
Czy mogę zmienić nazwę urządzenia Bluetooth w systemie Windows 10??
Wybierz urządzenie Bluetooth, którego nazwę chcesz zmienić, kliknij je prawym przyciskiem myszy i wybierz Właściwości z menu kontekstowego. W oknie Właściwości przejdź do zakładki Bluetooth. Obok ikony zobaczysz domyślną nazwę urządzenia. ... Kliknij w polu nazwy i zmień nazwę urządzenia na dowolną.
Jak zarządzać urządzeniami Bluetooth w systemie Windows 10?
Jak podłączyć nowe urządzenie Bluetooth za pomocą Ustawień
- Otwórz ustawienia.
- Kliknij Urządzenia.
- Kliknij Bluetooth & inne urządzenia.
- Włącz przełącznik Bluetooth.
- Kliknij przycisk Dodaj Bluetooth lub inne urządzenie, aby podłączyć nowe urządzenie.
Dlaczego nie mogę znaleźć Bluetooth w systemie Windows 10?
W systemie Windows 10 brakuje przełącznika Bluetooth w Ustawieniach > Sieć & Internet > Tryb samolotowy. Ten problem może wystąpić, jeśli nie są zainstalowane żadne sterowniki Bluetooth lub sterowniki są uszkodzone.
Jak sparować niesparowane urządzenie Bluetooth?
Krok 1: Sparuj akcesorium Bluetooth
- Przesuń palcem w dół od góry ekranu.
- Dotknij i przytrzymaj Bluetooth .
- Kliknij Sparuj nowe urządzenie. Jeśli nie znajdziesz opcji Sparuj nowe urządzenie, sprawdź w sekcji „Dostępne urządzenia” lub kliknij Więcej. Odświeżać.
- Stuknij nazwę urządzenia Bluetooth, które chcesz sparować z urządzeniem.
- Postępuj zgodnie z instrukcjami wyświetlanymi na ekranie.
Czy można usunąć urządzenie Bluetooth wygrać 10?
Jak mogę naprawić problemy z usuwaniem Bluetooth w systemie Windows 10?
- Zaktualizuj sterowniki. Uruchom Menedżera urządzeń. ...
- Odinstaluj urządzenia Bluetooth. Przejdź do Start i wpisz Menedżer urządzeń. ...
- Ustaw usługi Bluetooth na automatyczne. ...
- Użyj wbudowanego narzędzia do rozwiązywania problemów. ...
- Usuń inne urządzenia bezprzewodowe. ...
- Wyczyść swój rejestr.
Dlaczego nie mogę usunąć urządzenia z mojego komputera?
Metoda 1: Ręcznie odłącz urządzenie od komputera, a następnie spróbuj je usunąć / odinstalować. Jeśli to urządzenie jest nadal podłączone do komputera, odłącz je ręcznie od komputera, a następnie spróbuj odinstalować jego sterowniki z Menedżera urządzeń lub spróbuj usunąć je z sekcji „Urządzenie” w „Ustawieniach komputera”.
Jak naprawić Bluetooth w systemie Windows 10?
Jak rozwiązać problemy z Bluetooth w systemie Windows 10
- Sprawdź, czy Bluetooth jest włączony.
- Uruchom ponownie Bluetooth.
- Usuń i ponownie podłącz urządzenie Bluetooth.
- Uruchom ponownie komputer z systemem Windows 10.
- Zaktualizuj sterowniki urządzeń Bluetooth.
- Usuń i ponownie sparuj urządzenie Bluetooth z komputerem.
- Uruchom narzędzie do rozwiązywania problemów z systemem Windows 10. Dotyczy wszystkich wersji systemu Windows 10.
Dlaczego nie mogę zmienić nazwy mojego urządzenia Bluetooth?
Upewnij się, że urządzenie jest włączone i podłączone. Nie można zmienić nazwy urządzenia. Nie wszystkie urządzenia Bluetooth pozwalają na zmianę ich nazw, więc musisz zachować domyślną nazwę nadaną przez producenta.
Jak trwale zmienić nazwę urządzenia Bluetooth?
Nazwa urządzenia zostanie wyświetlona w ustawieniach Bluetooth. Na niektórych urządzeniach wystarczy dotknąć nazwy, aby ją zmienić…… inne będą wymagać otwarcia menu z trzema kropkami. Wprowadź nową nazwę urządzenia, a następnie dotknij „Zmień nazwę” lub „Zapisz.”
Jak zmienić nazwę urządzenia Bluetooth na moim komputerze?
Rozwiązanie
- Kliknij ikonę Windows, a następnie kliknij ikonę Ustawienia, aby otworzyć menu ustawień.
- Kliknij opcję System w obszarze Ustawienia systemu Windows.
- Kliknij Informacje, a następnie Zmień nazwę tego komputera.
- Wprowadź nową nazwę w oknie dialogowym Zmień nazwę komputera.
- Uruchom ponownie komputer.
 Naneedigital
Naneedigital